I am glad to present a simple and effective way to manage orders and inventory for your retail business. If you are getting started with a retail business where you plan to buy products from your suppliers and then sell them to customers with a margin, then you would need a tool to track your business in an effective way.
- Excel Template Form
- Bar Inventory Control Excel Template
- Basic Inventory Sheet Template
- Free Excel Inventory Tracking Spreadsheet
Why do we need an Inventory and Sales Management tool?
I am sure you will agree that you need to know the following information in order to manage your business better.
- How many items you currently have in inventory of each product so that you can take orders from your customers accordingly? If you cannot fulfill orders from your customers on time, you will be losing credibility as a business.
- Which products are low in inventory (compared to a Re-order point)? This helps in deciding when and what to buy in purchase orders to your suppliers.
- Which products are selling well and which products are not? This will help you decide to buy profitable products and not buy those that are not.
- What is the profit/loss you make from your business? This is obvious. If you are not turning in profit, you need to improve the business strategy.
- Who are the best customers and best suppliers? Building great relationships with the suppliers who bring in most revenue will be helpful. Providing special service to your best customers will likely result in more sales in future.
In order to get to this information easily and quickly, we need some kind of software. There are several sophisticated and expensive cloud based software available to manage inventory and sales for retail businesses.
For small and medium size businesses, especially when we are starting up, it is important that any software we choose is easy to use, customize and not expensive. This is why I am excited to present a free Excel template as a solution.
This template is a follow up to the most popular template on indzara.com – Inventory & Sales Manager. This new template provides several improved features but I have decided to keep the older template online as well. For example, this new template has automatic price population on order line items which the old one doesn’t. There are some users who do not want to auto-populate the prices as they want flexibility to change prices for different customers. For those, the old template would be useful. Hence, it would be better to have both templates available to our users.
Excel Inventory Template. Now you can keep track of your stock, sales, orders and more with this free inventory management for small business tool Manage purchase orders: Keep track of all your products, get an overview of the stock on hand and total cost of your goods. Track sales orders: See fulfilled orders at one glance. Warehouse inventory. This accessible template allows users to track and maintain inventory bin locations within a warehouse. It includes the ability to print a pick list, be flagged when its reorder time, retrieve information on specific bins, and keep track of inventory value.
Download Inventory Control Excel Template. Inventory Control template is a document that keeps track of products purchased and sold by a business. It also contains information such amount in stock, unit price, and stock value etc. Furthermore, while preparing Profit and Loss Accounts for a company we require the cost of Inventory. Blank Inventory Control Template Excel: Stock control or stock control can be extensively characterized as “the action of checking a shop’s stock. All the more particularly stock inventory control spreadsheet may allude to: In operations administration, coordination’s and production network administration, the mechanical framework and the customized programming essential for overseeing.
Free Excel Inventory Templates Benefits of Using Inventory Templates. Stock Inventory Control Template. Basic Inventory Control Template. Food Inventory Template. Asset Tracking Template. Equipment Inventory Template. Home Inventory Template. Personal Inventory Template. Software Inventory. Inventory list. Keep track of your inventory and stay on top of your ordering with this accessible inventory list template. In addition to tracking items in stock, the template contains columns for tracking stock reorder level, reorder time, quantity to reorder, and whether item is discontinued.
Features of Retail Inventory Tracker Excel Template
Order Management
- 3 types of orders (Sale, Purchase, Adjust)
- Handles product returns
- Auto-Populate product prices in orders
Inventory Management
- Calculates current inventory of each product
- Set re-order points and know what to order
Finance
- Handles tax
- Handles product level and order level discounts
- Calculates Cost of Goods Sold (COGS) and Profit
Data Management
- Easily access Product, Partner (Customer and Supplier) and Order Lists
- Maintain history of Product price data
Reporting
- 6 page interactive report of business metrics
- 12 month trends of key metrics
- Identify best products and partners
- Calculates Inventory value
DOWNLOAD RETAIL INVENTORY TRACKER
Retail Inventory Tracker Excel Template
Retail Inventory Tracker Excel Template with Sample Data
VIDEO DEMO
HOW TO USE RETAIL INVENTORY TRACKER
Before we get started, I highly recommend reading these articles if you are new to Excel templates or Excel Tables.
- Important tips about using Excel Templates from indzara.com
- Do not edit calculated cells (ones with formulas).
- Input data is always visible and can be edited easily.
- Backup by saving copies of this file regularly.
- Introduction to Excel Tables (How to use Excel tables to enter data)
To make it easy for you to identify which fields are input fields, calculated and custom fields, I have followed the following color scheme in column headings (or labels).
- Color Legend for this template
- Columns with Purplecolored labels – Input cells for user to enter pre-defined information.
- Columns with Greencolored labels – Calculated cells. Should not be edited.
- Columns with Bluecolored labels – Custom Input cells for user to store any information needed.
Overview of steps
- Initial Setup
- Enter Business Information in Settings sheet
- Enter Product Categories in Settings sheet
- Enter list of Products in Products sheet
- Enter current Prices of products in Prices sheet
- Enter list of customers and suppliers in Partners sheet
- Creating Orders
- Enter list of Orders in Order Headers sheet.
- Enter each order’s details (line items) in Order Details sheet.
- Viewing business report
- View summary of business performance in Report sheet
Detailed Step by Step instructions (with screenshots)
Initial Setup
These Initial Setup steps are to be done first as a one-time activity.
Step 1: Enter Business Information
In Settings sheet, Enter your business information such as address, email and phone number.
Step 2: Enter Product Categories
If you are selling several products in your business, it is recommended that you categorize your products. This helps a lot in managing them and understanding their sales performance.
Step 3: Enter Products
It’s time to enter our products. In the Products sheet, let’s enter each of our products in a separate row.
Please start entering from row 4
Let’s see each of the fields in the Products table.
- ID: Unique identification of product. This has to be unique. Please do not repeat the same ID or leave the field blank.
- NAME: Name of the product
- DESCRIPTION: Description of the product, as needed in our business.
- STARTING INVENTORY: This is the quantity of the product we have when we begin using the template. This is entered only once and does not have to be updated daily.
- RE-ORDER POINT: The quantity of product at which you would like to replenish by ordering.
There are a few more columns of product information we can input.
- UNIT: This is how we measure this specific product.
- CATEGORY: Product category to which this product belongs.
- TAXABLE: In our business, if we have products that are not taxable, we can enter NO. If tax is applicable, just leave it blank. By default, tax will be applicable.
- PR CUST FIELD: This field is provided as a placeholder for you to enter any information you need at Product level. You can rename the field and use it as needed.
The other columns in this sheet are all calculated columns. We will discuss more about this later in this article.
The columns that have Green colored labels are all calculated columns. Please do not edit the formulas in them.
Step 4: Enter Product Prices
In Prices sheet, we will be entering Purchase and Sales prices. This information will be used to auto-populate prices in our orders. This will save a lot of time in data entry of orders.
Purchase Price is the price we pay our suppliers to purchase products. Sales Price is the price we sell the products to our customers at.
To begin with, let’s assume we start using this template from Nov 1, 2016 to enter orders.
We enter each product in this Prices table and enter Nov 1, 2016 as the Effective Date. The Purchase and Sales prices we enter will be the prices effective as of Nov 1, 2016.
What if price changes?
The template is designed to accommodate price changes for products. You may have an increase in prices of certain products over time. Not a problem.

If price changed for a product from Jan 1, 2017, we will just add a new row, enter the Product ID, Effective date (as 01-Jan-2017) and the new Purchase and Sales prices. Please note that we have to add new rows whenever prices change, and not to replace the older data.
We have to enter both purchase and sales price in each row, even if only one of them changes.
Step 5: Enter list of Partners
In the Partners sheet, we store the list of our partners. Partners include Suppliers and Customers.
If a partner is both a customer and a supplier (it is possible in some scenarios), enter the partner only once.
- Partner ID and Partner Names should be unique.
- Enter Shipping and Billing address, E-mail address and Phone number.
- Enter the primary person of contact for each company in the CONTACT field.
This sheet now serves as a nice organized set of data about your partners.
We have completed the initial set up now. It’s time to enter our first order.
Creating Orders
Before we enter our order, let’s learn about the types of orders. You can create 3 types of orders in this template.
- PURCHASE: When we purchase products from our suppliers, we enter a PURCHASE order. This order will add the purchased items to inventory on the Expected Date.
- SALE: When we sell products to our customers, we enter a SALE order. This order will subtract sold items from the inventory on the Expected date.
- ADJUST: We can create an ADJUST order and enter negative quantity values to reduce inventory or positive values to increase inventory as needed. This can be used to adjust our inventory numbers to ensure that the numbers match the inventory on hand. For example, we may lose products due to damage or expiry or other reasons. We would want to adjust our inventory accordingly and that’s where we can use ADJUST order type.
Creating a Purchase Order
Orders are entered in this template in 2 stages – 1) Order Header and 2) Order Details. Let’s use an example. The products here are shirts for boys and girls. They are available in different colors.
In the Order Headers sheet, we enter the following information.
The Order Number should be unique. In other words, each order should be entered in one and only one row. The field should not be blank.
We can enter any method of numbering orders. The template does not limit that and does not create any pre-defined order numbers. Here, we have entered ‘P1’ as order number, to reflect that it is the first purchase order we are entering.
Order Date and Expected Date
Each order will have 2 dates. Order Date and Expected Date. Order Date is the date when the order is placed. Expected Date is the date when the inventory is impacted.
For example, if you place a purchase order on Nov 5th. The supplier says the products will reach your inventory on Nov 25th. Here, Nov 5th is Order Date and Expected Date is Nov 25th. If there is a delay later and the supplier says it will only reach on Nov 27th, then we have to update the Expected Date of our order to Nov 27th.
Order Type is ‘Purchase’ and we have chosen our supplier in the Partner Name field.
Datacontract serialization attributes of jesus. There are additional information we can enter in the Order Header.
- OTHER CHARGES: Any additional cost on the order. For example, shipping charges.
- ORDER DISCOUNT: Any additional order level discount amount (not %). We will be entering product level discounts later.
- TAX RATE: Tax Rate % applicable for this order. We can have different tax rates for different orders.
- ORDER NOTES: Enter any notes for your reference to this specific order.
Now, we enter the items on the order in the Order Details sheet.
It is very simple. Enter Order Number, Product ID, Quantity and any Unit Discount.
Here, we have entered a purchase order to purchase 15 units of Boys Shirt in Red color and 10 units of Girls Shirt in Red color. There is a discount of $2 (any currency you use) for each of the 10 Girls shirts and no discounts for the Boys shirts.
The template will calculate amounts for each line item. Let’s understand how the calculations work.
Unit Price is automatically pulled over from the Prices sheet. Price chosen will be the one that was effective as of the Order Date of the order.
BRD (Boys Shirt – Red color)
- Amount Before Tax = Quantity * (Unit Price – Unit Discount) = 15*(20-0) = 300.
- Tax = 10% of 300 = 30
- Amount After Tax = 300 + 30 = 330
GRD (Girls Shirt – Red color)
- Amount Before Tax = Quantity * (Unit Price – Unit Discount) = 10*(25-2) = 230.
- Tax = 10% of 230 = 23
- Amount After Tax = 230 + 23 = 253
Excel Template Form
This purchase order will automatically update the inventory by adding 15 units to BRD and 10 units to GRD. We can view the inventory levels in two places in this template. One is the Report sheet. Another is the Products table. We will cover these later in the Reporting section below.
Creating a Sales Order
Entering a sales order is very similar to the purchase order, except that our Order Type is ‘Sale’ now.
As shown in the image above, to add an order, we just add our entry in a new row in Order Headers sheet.
Bar Inventory Control Excel Template
We enter S1 as Order Number. This sale order was placed on Nov 26th and products were given to customer on the same day (Nov 26th).
In the Order Details sheet, we add 2 rows as we are selling two products (BRD and GRD). 10 units of BRD and 5 units of GRD.
This order will now automatically reduce inventory for each of the products, effective as of Nov 26th (Expected date).
Handling Supplier Return
If we have a situation where we want to return products back to our supplier due to some reason (example: defective products), we can do so easily.
We will enter a new Purchase order.
Tip: For easier identification of return orders, you can enter order number differently. For example, use a prefix of PR for purchase return orders.
In our example, after receiving the products on Nov 25th, we notice that there are 5 defective BRD units. We want to return them.
So, on the next day (Nov 26th), we send the products back to the supplier.
In the Order Details sheet, we will enter the information on returning product and quantity.
Since we are returning 5 units of BRD, I have entered -5 as Quantity. Entering a negative value is important. That ensures that our inventory is reduced by 5 units for this product.
Handling Customer Return
Similar to the Supplier Return, we can also handle customer returns. If customer decided to return products to us, we can enter that information in the template. We use a Sale order for that purpose.
In this example, SR1 is the sale return order that is placed on Nov 30th.
4 units of GRD are returned by the customer. We enter -4 as Quantity. This will be used by the template to add 4 units to GRD inventory, effective as of Nov 30th.
Creating an ADJUST order
On some occasions, we may find that a product is either expired or damaged locally at the warehouse. We cannot return it to the supplier, and we cannot sell that to customer too. We need to make sure that our current inventory calculations reflect the true available inventory to sell. This is where we can use the order type ‘Adjust’.
In the Order Headers sheet, we first create a new Adjust order.
For example, one GRD shirt was damaged in the warehouse and we notice it on Dec 1st. So, we enter it as shown below.
We enter -1 as Quantity. The count 3. This will reduce the inventory by 1.
If we want to increase inventory levels without entering a purchase order, we can use an ADJUST order where we enter positive values as Quantity.
We enter 35 as Unit Discount (as that is the sales price of the product). This is to zero out the impact on cost. If we are not incurring any additional cost by disposing the shirt, then this method is recommended.
If we incur any additional cost, then we enter the appropriate Unit Discount so that the total Amount after Tax reflects the disposal cost.
Business Performance Reporting
The template has extensive automated and interactive reporting in the Report sheet.
Basic Inventory Sheet Template
Current Status (Inventory level and Inventory value)
The following metrics are displayed to reflect the status as of today.
- Total inventory (quantity) on hand
- Total inventory to Come (ordered from suppliers already and will reach our inventory in future)
- Total inventory to Go (ordered by customers already and will leave our inventory in future)
- Number of Products to re-order (products whose current inventory is at or below its Re-Order Point)
- Inventory Value (calculated based on current purchase price of the products on hand)
The above presents the overall summary of all products together. We would also want to see this information individually for each product. To do that, we go to the Products sheet.
Now, the rest of the Report sheet presents an interactive way of accessing business performance metrics.
We can customize the date range for the report by choosing any start and end dates.
We leave the Refresh as ON. If you enter a lot of order data over time and if you notice the file is getting slower, you can turn this OFF. It will stop the report from refreshing constantly and that will improve performance.
For the date range we entered, we can see the summary metrics.
- SALES
- Sales Qty: Total of quantity on Sale orders. Considers returns as well.
- Sales Amount: Total Order amount on the Sale orders. Includes product level discounts. Does not include tax, order level charges and order level discounts.
- Sales Tax: Total tax amounts on Sale Orders
- Qty Returned from Customer: Quantity returned by customers
- Discount Amt Given: Total amount of discount given to customers
- Other Charges: Total of other charges on all Sale orders
- PURCHASE
- Purchase Qty: Total of quantity on Purchase Orders. Considers returns as well.
- Purchase Amount: Total Order amount on the purchase orders. Includes product level discounts. Does not include tax, order level charges and order level discounts.
- Tax: Total tax amounts on Purchase Orders
- Qty Returned to Supplier: Quantity returned to suppliers
- Other Charges: Total of other charges on all Purchase orders
- PROFIT
- Gross Profit: Sales Amount – Cost of Goods Sold
- Cost of Goods Sold is the sum of purchase price of products sold. Purchase price is the price of product as of Sale order date.
- Gross Profit: Sales Amount – Cost of Goods Sold
We can view these metrics by month, for 12 months at a time.
We can choose one of the metrics to display data on a chart showing trends over 12 months.
Top 10 and Bottom 10 Products
One of the important pieces of understanding business performance is knowing which products are selling the most and which ones are not. We have 3 ways of measuring sales – Quantity, Amount and Margin. This allows us to understand the true impact of the products to the business.
We will see top 10 and bottom 10 Product Categories by the selected Sales metric.
Similarly, the top 10 and bottom 10 Products by sales metric.
If we want to look for details of a specific product, we can choose the product ID from the drop down.
Partner Performance
Another important aspect is to understand best partners (customers and suppliers).
We can then see the details of one specific partner at a time.
RECOMMENDED TEMPLATE
If you found this template useful, you would definitely like the additional features in the Retail Business Manager.
Key Additional Features
- Invoice Generation (Customizable design)
- Checks inventory availability in invoice
- Purchase Order Generation
- Accounting – Track payments made and payments due
The most dangerous practice in any business is the failure to account for the items sold in the business. It becomes quite difficult for such a business to manage each unit on display for sale. You need to keep your business a bit more organize by ensuring that the inventory system exists and that it is in good condition. It is highly likely that you will have no enough to create the inventory. The best thing you can do is to download and use the freely available Excel Tracking Templates to make work easier.Application template inventory tracking, SharePoint inventory tracking template are very useful.
Related:
Inventory Control Template
Well having an inventory check on things would be really worthy to see whether the business is on track or not. With the help of the Inventory Control Template managing business me setting up the accounts will be easy and you can easily customize the template is per your own need.
Asset Inventory Tracking Template
For a business it is necessary to keep in mind to have a track record of all the important things to be down. Therefore it is really necessary that while one is working on to have a systematic work on progress it is necessary that they make a record with the help of Asset Inventory Tracking Template.
Excel Template Inventory Tracking Download
This template makes the work really easier as all you need to do is just to have the printout of it and start recording about the items and the locations and its code. It is necessary to keep in mind that the template would guide your for the safe purpose and will also allow you to have an easy Inventory Tracking.
Inventory Tracking Software
Nobody would prefer to face loss in business therefore it is really necessary to keep in mind that one should not forget about all the important things that are to be done for making a Inventory Tracking Software. With the help of the template designing the proper structure would become easy.
Inventory Management Template
nfsmi.orgInventory Control Template Excel
Why Does one Need an Inventory Tracking Template?
It is necessary to keep a check on what all things are going on with the business. If one does not have a proper and maintained inventory them it is certain that the Business with face the loss.
Most of the accounts are lost because of the not so well maintained inventory as people would certainly have no idea about what thing are going around, how many items are there? And so on. With the help of the Inventory Tracking template the work load becomes less and one can easily check on the required services. You can also see Goal Tracking Templates.
When Does a Person Need an Inventory Tracking Template?
It is necessary to understand that a business needs to be dealt with different things. But the most important thing is that the accounts must be maintained well in the business. You may like Time Tracking Templates.
Any downfall with the accounts would certainly lead to be a loss in business therefore it is really necessary to keep in mind that to create a check on each and every account or item it is necessary to have an inventory tracking template. It helps to give the correct record of all the things so that it can be managed easily without any trouble if losing account.
Free Excel Inventory Tracking Spreadsheet
Benefits of Having the Inventory Tracking Template
Well not one but there are many benefits of having an inventory tracking template. It is necessary to keep inbound that the template helps to customize and personalize things accordingly. Therefore you can yourself create or edit the design or the world and the template to make it apt for you. With the help of the inventory tracking template one can easily
- Maintain a track record of all the accounts.
- Keep an eye on the item distributed and the item numbers and the code.
- It lessens the burden of the work and how to manage it systematically.
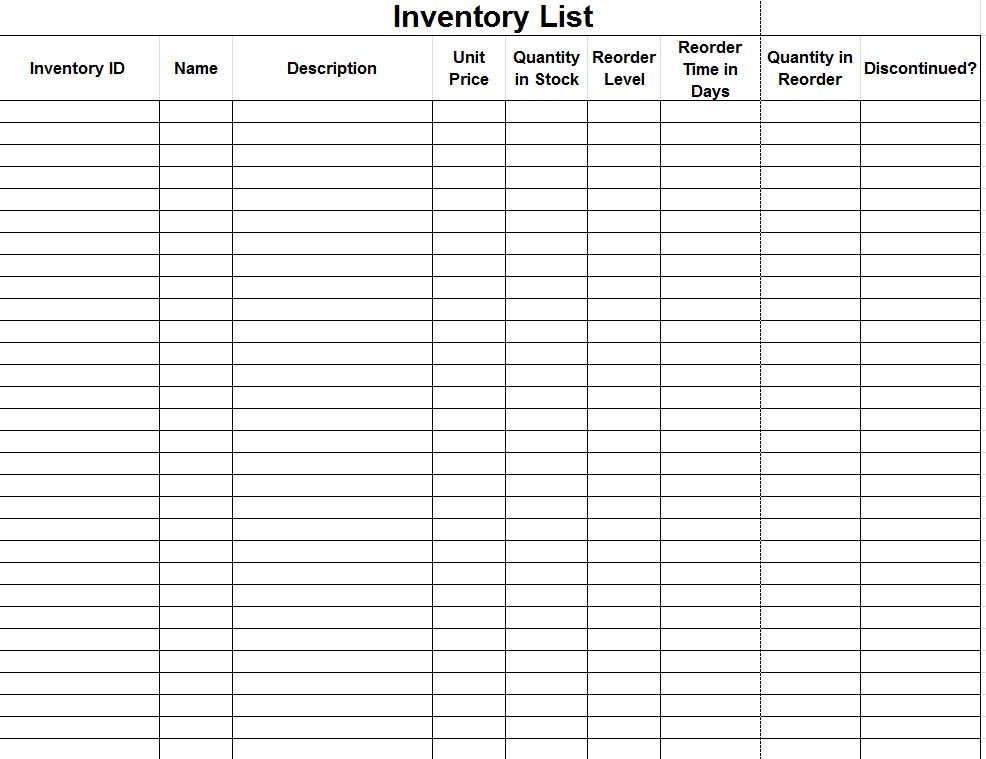
Well having a template is really necessary as it helps to make the work sync with the proper management and order. With the help of inventory tracking template one can easily have a track record of all the items and the accounts. This has to manage the time as well as prevents the loss in business.
If you have any DMCA issues on this post, please contact us!