Connecting Vera to the serial line. To connect the Vera directly, get a USB-to-serial adapter and plug it in. Alternatively, if you have installed an IP-to-serial bridge, set up an IPSerial interface on Vera. Instructions on how to find the precise model and serial numbers of your APC hardware.
Welcome to TRX-Manager, an interactive software for HAM Radio Operators! TRX-manager supports almost all the functions of more than 130 commercial transceivers as well as many accessories (rotators, amplifiers, antennas, keyers, wattmeters..) fully integrated in a comprehensive package for Radio Amateurs. TRX-Manager implements all these functions in conjunction with very fast monitoring and easier, more effective SW Listening, DX Spotting, Logging, Award tracking, Satellite, Rotator control and much more.. In addition it can even operate simultaneously with several other programs including PDA's LOGic logging program. A control of a remote HF station by packet, Internet or a LAN is also provided along with many other original features..
If you are impatient to use the program, please see first:
Features map Getting started On line-help
But please take time to learn more about all the TRX-Manager's features:
Main Transceiver
Large digital display of the transmitted and received frequencies Animated VFO knob S-meter with memory Joystick control Easy and quick operation in split and QSX, Automatic mode and filter switching Extended control (if supported): Volume, DSP, Keyer.. Transverter option Remote control of a rig via Packet or Telnet (standard or real) Remote control using a Web Server Memory channels management Graphic band scope for band activity checking
Advanced functions,
Keyboard shortcuts Compact and comprehensive display, DX Bar Control of up to 3 Sub-Transceivers Programmable Band Decoder (LPT or COM Port) Support for SO4R (Single Operator Four Radios) operation PTT Switching using an external line Page 1
Quick Memories Programmable Band Plan Drag and drop of frequencies between windows OLE Link, compatibility with LOGic, Swisslog High precision S-Meter Macro commands Synchro for SteppIR beam, ACOM 2000 & ACOM 600S amplifiers, third party program and other controllers via RS-232, Linear-Reminder for manual linear amplifier (or antenna tuner) Support for CW Skimmer Support for digital Wattmeters TRX-Pan a Spectrum Analyser for SDR Digital Modes: Interface with Fldigi, MMVARI Engine embedded
Short wave listening
Data base for Short Wave Listening Automatic identification of stations Sound Recorder
DXing
Web Cluster interface (Internet) Data terminal (Packet Telnet) DX Cluster interface, sound announcement DX Map (Plot spots & NCDXF Beacons), interface with DX Atlas and Google Earth HF Propagation predictor Automatic DX Tracking, Black lists Rotator control Satellite Interface CW Interface via Serial or LPT Port, Winkey or CAT Interface
Intuitive logging, Awards tracking
Log-book with advanced Import/Export utility Logbook's Explorer Comprehensive DXCC information Prefix database editing (customization, 11m possible) Real-time tracking of the DXCC IOTA WAZ WAS and VUCC awards Support for the DDFM/DPF awards Support possible for other awards Advanced searches using the SQL language QSL labels printing Compatibility with HamQTH QRZ Callbook and HAMCall CD-Roms or Internet database Automatic lookup of the FCC License records Callsign lookup from various Internet websites Contest mode Support for the LogBook of The World Cloud Logging (eQSL, HRDLOG.net, QRZ, CLUBLOG), CLUBLOG DXCC Query Link with LOGic
Graphic interface
Multi language interface (French/English/Spanish/Swedish/German/Polish) Configurable Tool Bar (Office type) and Sessions Comprehensive on line help Internet browser, Quick EMailer Screen saver and desktop background
Specifications
Page 2
The software runs under any 32 bits or 64 bits version of Windows (Except NT3.51) and supports the following transceivers defined as Main transceiver:
YAESU FT-212 FT-412 FT-736 FT-450 FT-747 FT-757GX FT-757GXII FT-767GX FT-817 FT-840 FT-847 FT-857 FT-890 FT-897 FT-900 FT-920 FT-980 FT-990 FT-991 FT1000MP /MKV FT1000D FT-990 and FT-1000 ROM 1.2 FRG-100 FT-100 FRG-9600 VR-5000 FTDX-1200 FT-2000 FTDX3000 FTDX5000 FTDX9000 KENWOOD R-5000 TS-440 TS-450 TS-480 TS-570 TS-590S TS-590SG TS-680 TS-690 TS-711 TS-790 TS-811 TS-850 TS-870 TS-940 TS-950 TS-990 TS-2000 ICOM IC-703 IC-706MKII IC-706MKIIG IC-718 IC-725/6 IC-7300 IC-735 IC-746 IC-746PRO IC-7400 IC-7410 IC-751 IC-751A IC-756 IC-756PRO/PRO2/PRO3 IC-765 IC-271 IC-471 IC-275 IC-475 IC-775 IC-781 IC-820/821 IC-910 IC-9100 IC-970 IC-R75 IC-R7000 IC-R7100 IC-R8500 IC-R9000 IC-R9500 IC-7000 IC-7100 IC-7200 IC-7600 IC-7700 IC-7800/7850/7851 IC-PCR1000 TENTEC Omni-VI Omni-VI+ Omni-VII RX320 Argonaut-V Jupiter Eagle Argonaut-VI JST NRD-535 NRD-545 JST-145 JST-245 ALINCO DX-77 ELECRAFT K2 K3 KX3 KPA500 Other brands CODAN NGT RACAL 6790 OMNI-RIG's Library (by VE3NEA See List of supported rigs) JUMA TRX2 ACOM 600S, ACOM 2000 Only the following Transceivers are supported as Sub-Transceivers: All ICOM, Kenwood and Elecraft transceivers, Yaesu FT-450 FT-736 FT-840 FT890 FT-900 FT-950 FT-990 F-1000D FT-1000MP FT-920 FT-817 FT-847 FT-857 FT-897 VR5000 FT-991 FTDX-1200 FT-2000 FTDX3000 FTDX5000 FTDX9000 FT-450 NRD535/545 RX320 ARGONAUT JUPITER ICPCR1000 CODAN RACAL OMNIRIG EAGLE Please note some of the above functions do not run with all transceivers.
Distribution TRX-Manager is not a free software. You may test TRX-Manager for a 30 days evaluation period to determine the compatibility with your system and the various elements of your station. Please check the license conditions before using and copying the software and see how to order.
Page 3
An HAM Radio amateurs team has contributed in helping to test the software. I thank also GES (F6ELU), RADIO 33 (F5OLS ), ICOM France (F6FOW) John KI4JPL (TenTec) Stan LZ1IU (ACOM) for the technical assistance brought to the implementation of the Yaesu, Kenwood TenTec ICOM ACOM transceivers/amplifiers. Copyright ? 1999-2015 Laurent Labourie. All rights reserved. IDDN.FR.001.180003.00.R.P.1999.000.31400
Page 4
TRX-Manager: features map
This diagram shows the various functions grouped by main features.
Page 5
Page 6
Getting help
TRX-manager features a very comprehensive help system. Most windows have a help button and many controls have touch help.
Index is the best approach to search for a specific information using known Keywords. If you don't find you may try the Search function. You may also print any section or all the topic using the Print button.
See also
Welcome to TRX-Manager V5
Getting started
Features map
Versions history
Troubleshooting
How to order ?
Support and update policy
Page 7
Requirements
TRX-Manager requires:
Probably a transceiver or a receiver!.. A Personal Computer and any 32 bits or 64 bits version of Windows (except NT3.51), an X-VGA monitor (minimum) A free serial port for the radio interface or an USB/Serial adapter (Com 1-32 supported) Eventually an RS232/TTL Level converter (but most recent rigs include this converter) A Connection to the Internet (optional but recommended) DBCS Systems Sorry, but TRX-Manager is NOT compatible with any version of Windows using DBCS (China, Japan, Taiwan, Korea) and Windows NT3.51.
Disk space The necessary disk space to install the software is about 50 Mb (it may depend on the software already installed). At least, 200 MB of free disk space are required to run the program.
RAM Recommended minimal requirement is 124 MB (Windows 9.X). Much more RAM is required under XP and later. However, this is no more an issue with recent computers.
Display The preference menu Software tab offers you a choice of suitable colors, font type and size. The program is optimized for a 1024*768 / 32 bits color display or more. You may have to adjust your Windows settings (size of title bars) if some dialogs are truncated.
RS 232/TTL interface This § is of concern only with the older transceivers (before year 2000/2005) since all transceivers now include the RS232/TTL interface. You need an RS232 interface to connect your transceiver to the RS232 port of your computer. While recent transceivers include such interface (in that case, you only need a cable between the radio and the computer), the others require an external device. The following types are recommended : FIF232C (Yaesu), CT-62 (FT-100), IF-232C (Kenwood) or IF-10 (TS-440/940/50), CT-17 (ICOM) or the universal LCU-3 distributed byPDA (USA) andWiMo (Germany). Other reasonably priced interfaces are available on the market.
Cable
Page 8
Generally the cable between the computer and the interface (or the radio) is a straight wired serial data cable (RS232 DB9/DB9). Exceptions are: FT-847 (null modem cable), FT-100 ( Yaesu CT-62 cable), SteppIR (special wiring) and JRC (special wiring).
RS 232/USB converters While a com port on the mother card is always preferable, if your computer does not have a serial RS232 input, you need an RS232/USB converter. Make sure your converter supports RTS/DTR/CTS/CTS as required for CW/PTT keying/TX Interrupt.. or by some protocols. Once your RS232 converter is recognized by Windows, in order to set up TRX-Manager, you must determine the number assigned to the com port created by the driver. You have to go into the Device Manager and expand the Ports line to see the list (the com port number may be different depending on which USB device is connected to your computer). TRX-Manager supports com ports from #1 to #32. If a com port has been created outside that range, you can re-assign the com port number (between 1-32) from the device manager.
How to choose your 'Serial to USB' Converter USB to Serial converters built with FTDI chips are strongly recommended (http://www.ftdichip.com/ ); they are very reliable and provide very fast communications. The cheap converters built with PROLIFIC chips (and all clones) are prone to malfunctions and slow communications with TRX-Manager. A multi-ports PCI card (internal to the computer) is a very good solution which minimizes RFI and a cheaper alternative to 4 separate USB/Interface Cable. See also Serial Port and USB
If you use the integrated USB interface of your transceiver, don't forget to power your transceiver before running TRX-Manager. If your interface is not powered, the USB interface does not work and can not be recognized by TRX-Manager.
Supported TNC TRX-Manager supports TNCs with TAPR (KAM, PK232) or TF (TNC2S,TNC3S) PROM. Hostmode are not supported.
Supported rotator interface TRX-Manager supports SARTEK, Orion (PA PX), HyGain, Prosistel, Yaesu/Kenpro, EA4TX's ARSWin , WinRotor, Green Heron, AlfaSPID, MicroHAM and KCT rotator interfaces. It is possible to control up to two rotators. See also Rotator control
Parallel port The TRX-Manager's band decoder emulates a Yaesu radio on pins 2-5 of a parallel port (other band data formats are possible). Parallel port can also be used for CW keying and is
Page 9
programmable for the control of an external device (such as amplifier..) or for SO4R information.
Windows 8/10/64bits (and later) Under recent versions of Windows 64 bits, a test with your system is strongly recommended. According to our own tests, the LPT port appears to work provided the LPT port you are using is the one of the motherboard. If you use an LPT/USB adapter, it does not work properly in most of the cases. No fix will be available.
Other devices TRX-Manager supports SteppIR beams (Synchro), Alpha amplifiers (TRX-Synchro), ACOM amplifiers and Winkey CW Interface. Digital Vector Wattmeter LP-100 and LP-100A ALPHAPOWER 4500 series Elecraft W2 are supported.
Page 10
Installing TRX-Manager
TRX-Manager is installed by a program which copies the required files and registers the system resources.
Preparing your system for installation Under XP, Vista, W7, W8, W10 You must have administrator rigths to install TRX-Manager. Installing TRX-Manager with restricted rights is not possible.
Installing TRX-Manager Licensed version Run your personal file: SETUP_TRX5_DYYYYMMDD_IDXXXX.EXE as downloaded after your payment. Once installed, TRX-Manager must be registered.
Demo version (from a downloaded file) You need to run the auto extractable file (trmde5.exe) in order to install the program.
Installation options If the installation software asks you to keep the files present on your system : Please press first YES or (OUI). However, if the program does not run properly, uninstall and press NO the next time you install it. It is also possible that Setup asks you to power off your computer: this is normal and necessary for the update of certain shared resources; once the computer is powered on again you may have to run Setup in order to finish the installation.
Folders structure used by TRX-Manager ('Use AppData' option) Prior to CD Version 4.5.5 TRX-Manager used the Program Files folder as the default folder; this old scheme does not comply with the current specifications of Windows, especially if UAC is set to ON. TRX-Manager V5.X uses:
.AppDataLocalTRX-Manager as the default folder for all personal files (you may backup this folder for reinstallation) .ProgramDataTRX-Manager as the default folder for utility files (you don't need to backup this folder) Tip
Page 11
You may browse AppDataLocalTRX-Manager from the ParametersBrowse submenu. TRX-Tools.exe (distributed with TRX-Manager) lets you browse all the folders that TRX-Manager uses including the Backup folder.
Note If you own an older installation (CD prior to 5.0), TRX-Manager switches using the new folder structure. Please note: TRX-Manager will automatically copy temporary and utility files located in the TRX-manager's main folder to the new Misc subfolders (located in ProgramDataTRX-manager and in AppDataLocalTRX-Manager), BUT TRX-Manager does NOT move your personal files (i.e files created using the Open/Save buttons, your LOG or SWL database, your MEM files and generally all files located in the TRX-Manager's subfolders..). Consequently, almost all files located in the TRX-Manager's subfolders will NOT be moved and will stay in the Program filesTRX-manager's folder and TRX-manager continues to write Program Files!. It is up to you (but strongly recommended) to transfer these files to the new location (AppDataLocalTRX-manager's subfolders) and to configure TRX-Manager accordingly.
Running TRX-Manager under VISTA/Win7/Win8/Win10 TRX-Manager is compatible with Vista/Win7/Win8/Win10: so please DO NOT use WIN98 or WINXP compatibility modes. In the Compatibility tab for TRX-Manager.exe, you have to keep this option NOT checked. The 'Compatiblity' mode can introduce unpredictable issues.. See also: Getting started
Installing an update To install a TRX-Manager update, you must have administrator privileges. Installing the updates is automated : after you download the trmup5xx.exe file from the TRX-Manager's Whatsnew page, you run the patch file. Its setup will find the installation folders, checks for your registration and updates the necessary files.
System upgrade and registration If you upgrade your system (e.g W7/8 to W10), your registration will be deleted by Windows. Please reinstall TRX-manager as indicated above. You don't need to uninstall TRX-manager! This process will preserves all your personal files and settings. After your Registration is completed and confirmed, you can update TRX-manager again.
Installing an upgrade (new version) If you need to uninstall and reinstall the program, or to install a new copy of the program, the following procedures are recommended:
Do not delete any file or folder manually! Backup you most important files such as Logbook (*.mdb), memory files (.mem), short wave database files (.mdb). It is recommended you backup all the TRX-Manager's subfolders located in AppDataLocalTRX-Manager, Page 12
Install the new version on top of the existing version (same folder) Register the new version
Installing TRX-manager on a new computer From the old computer:
Make sure you don't use the program files folder to save your data (logbook..) (see folders structure above) Save your parameters , Make a copy of the (usernameapp datalocal) TRX-Manager folder From the new computer Make sure this new computer uses the same folders structure than the old one (same username) Install TRX-Manager on the new computer Exit TRX-Manager Copy the (userapp datalocal) TRX-Manager from the old computer to the new computer (this may erase some of the data created after the recent installation) Double click the TRX-Manager.reg file located in the backup folder to restore your parameters (see Instructions and cautions) Running TRX-Tools, set ALL DEVICES = NONE. This process avoids any crash at startup of TRX-Manager due to a different enumeration of the com ports Run TRX-Manager, register your copy, restart. Now you can open the Parameters/Setup dialog to configure all your devices according to the new enumeration of the com ports.. Copying system or executable files For a reinstallation, the installation procedure must be followed completely. Copying any EXE/DLL/OCX files or copying the hard disk (Drive Copy) or the system files from one computer to the other can make the application unstable and may prevent any further installation. Never copy the content of the main Program FilesTRX-Manager's folder (with EXE/DLL/OCX files) on another computer since this can make the installation unstable.
Running TRX-Manager on Linux, Mac.. TRX-Manager is NOT compatible with Linux, Mac. however some tests have been successfull with Windows emulators for MAC or Linux. For this purpose, without opening TRX-Manager and using TRX-Tools.exe, it is recommended you set the following options from the Compatibilty menu before running TRX-Manager:
Windows emulator checked: TRX-Manager avoids using the Internet Explorer resources; some other functions may be disabled or limited. OLE Enabled by default. Unchecked if necessary (e.g repetitive crash at Startup or during a session). If this option is unchecked the OLE Link is disabled. Please understand that installing and running all the functions of TRX-Manager can not be guaranteed - and in any cases - not supported.
Page 13
Getting started
Please run TRX-Manager from the Start menu.
Your first session (Setup) For your first session the software prompts you to choose the Language, the IARU Region and pops up the Setup dialog box.
TIP For this first session, please KEEP THE DEFAULT settings unless you understand exactly your changes. The only exception is DTR which may be required to power on your RS232/TTL interface (if used).
Related Topics
Overview and Settings
Features map
Specifications ICOM, Yaesu, Kenwood, Elecraft, TenTec, Alinco, JST, Others
Usually, you only need to choose your transceiver under TRX1, the desired serial port and (if available) the Speed. In some cases (if you note a communication problem ) you will have to check DTR or RTS Enabled (especially if your interface is powered on by the computer). Handshaking will be automatically set by the program if you select some Kenwood (speed above 4800) or TenTec. Otherwise, this option is not required and may lock up the program at startup if your transceiver does not support handshaking (in fact this option only exists for a compatibility with some serial servers). See also Troubleshooting . If you use an ICOM, please fill in its address, fill in the number of memories and check C00 if the channels are numbered starting from #00. From your ICOM, set the TRANSCEIVE function ON. Initially, you DO NOT need to fill in the PTT or TRX-Interrupt frames (please let TX Interrupt NOT checked) to make the software operating. In the same way, the IP Port option which provides a remote control of the com port but requires a good knowledge of the program remains unchecked. Later on, you can add an other Transceiver under TRX2 to TRX4, choose your Preferences : language, colors, filters and other miscellaneous settings (Terminal, Rotator, CW, Synchro , SO4R)…
IMPORTANT Make sure of your settings (especially Transceiver, Speed and Serial Port) are correct. From Setup, click the summary button selections.
to see the list of the selected com ports and check for the duplicate
Page 14
Running the Monitoring To check if the software correctly communicates with your transceiver, close the Setup window and activate the Monitoring module using the Transceiver/Monitoring sub menu or the corresponding button (F6). With some Transceivers, you must press the CAT button (main tool-bar or Transceiver sub menu) to engage computer control. If necessary, you can also access more controls from the Levels window ( Transceiver/Levels sub menu).
Internet TRX-Manager uses Internet Explorer's settings. Please configure you firewall to allow TRX-Manager accessing to the Internet or your personal network.
User manual Now, please read some of the help topics.. for this purpose, a printable help is available for download from the TRX-Manager's website . Reading the sections related to the graphical interface and windows layout is particularly recommended.
Some VERY frequently asked questions 1) TRX-manager offers a great number of programmable automatisms: some of them can be disconcerting.. One of the most frequently asked questions is related to the mode and filter settings (including DSP or EDSP, Slope Tuning, Filters). Frequently asked question: The program is buggy ! It sends commands (mode or filter, DSP, Slope changes..) to the transceiver.. Answer : TRX-Manager provides an auto-mode function: the mode change is done according to a programmable band plan. Please see the section related to the modes and filters (including DSP, PBT..) and to the band plan for understanding the logic of the program and set auto-mode OFF (Monitoring) or from the Preferences/Transceiver/Band Plan tab if you don't like this function. 2) An other frequent question is related to the configuration of the screen at startup.. Frequently asked question: How to do so that the windows which have been opened during a session open automatically at the next session? Answer: TRX-manager can save the position and the size of each window from one session to another. To activate this feature you must check the Previous session option under the Software tab of the Preferences . This option should be checked only after you make sure the program correctly communicates with all your devices in order to avoid a repetitive look-up at startup..
Page 15
Activ ating the Prev ious session option
3) About Time and Date Frequently asked question: When in edit mode (Normal QSO mode) the Log time is 24 hour Zulu format but when switching to List mode the time is displayed in 12 hour am/pm mode? Answer: TRX-Manager follows Windows Regional Settings for Time, date, etc.. See also Graphical interface and preferences.
Use with old computers TRX-Manager is still compatible with old computers running Windows 95SP1/98 and Pentium II/III 500M/1GHz class processors. On these computers, you may notice that the program seems to slow down the PC.. This is possible because TRX-Manager is a real-time control program: it constantly exchanges data with the devices under control and does many computations.. and represents a charge for the processor. The communication loop may also slow down the use of other software. It is therefore better to minimize the software as a task bar's icon while using other software since the CAT loop pauses while you minimize the main window. Please read also the section related to the use of the TRX-Manager's OLE interface with LOGic to get more information about this particular case. However, with recent computers running true multi-tasks OS like Windows XP/Vista/Win7/8, this drawback is generally not perceptible: TRX-Manager uses less than 2% of CPU time.
System Resources TRX-Manager implements a large number of graphic functions in each independent module. If necessary, please only open the modules which you need in order to free up the resources for other programs.
Page 16
Graphical interface and preferences
The program allows choosing various preferences from the Preference sub menu. Each Tab of the Preferences dialog boxes is related to a particular module. Please click the help button for getting help about the displayed tab. Below, only general settings are described.
Related Topics
Windows layout
Database Grids
Saving your parameters
Installation, reinstallation
Interface overview The software uses the Multi Documents Interface system : each window is displayed inside the same container. You can minimize or resize most windows in order to adjust your interface as you want.
The program keeps in registry window's position and size. You may also automatically recall the last session. You may quickly re-open the last screen's configuration from the File/Previous session submenu. You also may automate this procedure by checking the Previous session option ( Preferences , under Software).
Related Topic
Windows layout.
Customizing the main tool bar The user may customize the main tool bar: a right click on the tool bar or the Display/Toolbars.. menu opens the editor (Customize). It is possible to remove, to move (…) any button, and to set Large icons. Moving, adding or removing of the buttons are done by drag and drop when the customization window is open.
Page 17
Custom buttons It is possible to associate up to five buttons with any program of your choice. Please open the Preference submenu, under software, to associate a button with a program. TRX-Manager extracts the icon so it appears on the tool bar. Please note that the corresponding program opens from its directory. To remove a program, first press the delete button then the button to delete.
Page 18
If the associated icon is not properly extracted (like with MS-DOS programs), please copy the desired icon (16 X 16 pixels) into the TRX-Manager's directory and rename it as PROGi.BMP (i= 0 to 4).
Personalized Menus (Office 2000 type) By default, TRX-Manager shows all submenus (menu commands). TRX-Manager's Personalized Menus feature enables to focus on just the commands you need and use. To enable the Personalized menus, please open the Customize dialog box (as indicated above) and check Menus show recently.. under Options. Once this option is checked, the menus will contain those primary commands that are used some 95 percent of the time; infrequently used commands, known as secondary, are not displayed, resulting in a simplified user interface. At the bottom of each menu is a button that expands the menus to the full selection of choices so you can still easily find all menu commands. As you access menu commands, those commands are 'promoted,' while unused menu commands are not displayed. Over time the user interface will be tailored to your needs. If you need to reset the usage patterns back to the original settings, please open the Customize dialog box ( Display/Toolbars submenu) and under Options , click Reset my usage data.
Customizing the modules Under the software tab ( Preferences) you may set different options to customize the colors, the font for some labels or lists and how the controls are displayed for the different modules.
Recommended fonts By default, TRX-Manager uses the Lucida Console and Arial fonts (size 10) for Terminal and Lists respectively. These fonts are suitable for all computers. Furthermore, TRX-Manager installs the Bitstream Vera Sans Mono fonts. These fonts are particularly well suited to TRX-Manager by distinguishing zero and O (Oscar); However, since these fonts are not always displayed properly on older systems that do not have ClearType, a try is recommended (Size 9 for Terminal and 10 for Lists). You can always return to the default fonts. If applicable, these fonts can be set for the Logbook and the SW Database using the Font buttons of the corresponding toolbars.
Bitstream Vera Sans Mono fonts
The Active colors check box determines whether the picture displayed for each toolbar's button is changed to grayscale when the mouse pointer is not over the button.
Activ e Color OFF
Page 19
Activ e Color ON
The Large Icons check box determines whether the pictures displayed for buttons are enlarged. Please note these options have no effect on the main toolbar which is fully customizable (see above). Any toolbar can be docked in any one of the four sides of its container, as well as be made to float. Hold the mouse and drag the toolbar where you want..
You may choose to display the icons related to each tab by checking the Icons check box ( Preferences under Software). Note, on some PC, the size of icons may be too large and cause a wrong display. The Active Resizer check box resizes most windows. It maintains the same proportions and locations of controls relative to one another. This option optimizes the available space but slows down the loading of the program. The Active Borders check box gives a raised 3-D border that appears only when the mouse pointer is over some controls:
Activ e Border OFF
Activ e Border ON
Page 20
By clicking the follow upbutton
you can access more settings:
Setting time and geographical position You have to set up the parameters for Time via the Preferences submenu under Location . By default, TRX-Manager uses the system time; the system time should be equal to the UTC time. If you prefer, or if the displayed UTC time is not correct, you also may use the local time with a convenient offset (PC-UTC). Then you have to set Longitude and Latitude (sexagesimal format while East from Greenwhich and North from Equator are positive values) to get correct azimuths and distances. Date and Time are displayed using the Windows regional settings.
Stop Sleep Mode If Stop Sleep mode is checked, TRX-Manager prevents Windows from going into sleep mode and running a ScreenSaver. TRX-Manager does not really disable these functions but moves the mouse (by some pixels) to simulate an activity each 5 minutes (unless a real activity is detected). The corresponding mouse movement is not perceptible.
Language You can choose your preference language for the interface : French, English, Swedish Spanish German or Polish from the Preferences sub menu under Software. Help is tranlated in English and French only. Spanish (F) displays the French help and Spanish (E) displays the English help. TRX-Manager itself is translated ~100% in English, ~99% in French and from 50% to 90% in other the languages. However, many error message may appear in English only and sometime in French. Since the software is conceived as a multi language software, with your help, it is possible to quickly translate each label into any language (please contact the author). It is also possible to improve the various translations - thank you for your indulgence!
Distances The distances can be displayed in Miles or Kilometers.
Page 21
Regional settings (Windows) Dates and Times are displayed according to the format defined for Windows : please set these preferences from the Windows's Regional Settings Panel ( Date and Time property pages). Using the period (.) as decimal separator is highly recommended! Please set this parameter from the Numbers property page (Windows's Regional Settings Panel).
Page 22
Windows layout
TRX-manager features various functions relating to the windows.
Fonts and colors The Preference/Software dialog allows setting the default colors and fonts for most windows. It is recommended you choose a non proportional font for Terminal. A non proportional font is required for an accurate alignement of data in many modules of TRX-Manager. Courrier New is the default, but Consolas (available with all recent computers) gives the best results. A non proportional font can also be selected for Lists. TRX-Manager uses Arial or MS Sans Serif by default as proportional font. Many windows provide a specific option to customize fonts, font sizes and/or the colors (Monitoring, Logbook, SW database..).
Position and size of the windows All the windows can be laid out on the screen as you wish. Most windows can be minimized as icons in the lower display area but only a limited number of windows can be maximized (i.e. to occupy all of the screen). However, most windows can be resized with the mouse to adjust the size of the characters or the data.
Normalizing a window can be done by clicking its title bar.
How to locate the open windows? The Windows menu lists the titles of all open or minimized windows. Just click on the title of the desired window. If the selected window is minimized, it will be normalized.
Page 23
Reorganization of the windows The Windows menu offers the standard Windows's functions: Cascade : positions all the windows in cascading fashion. The windows are resized with their default size. Tile horizontal : lays out the windows - one on top of the other. Vertical mosaic : lays out the windows - one beside the others. Arrange icons : the icons of the minimized windows are re-aligned. Reset : the windows are re-initialized with their size by default without changing their position. Note The Tile Horizontal/Vertical menus resizes the windows to occupy the maximum area of the display. In practice, this function produces rather undesirable results.
Active resizing option Some windows provide active resizing: Active Resizer maintains the same proportions and locations of controls relative to one another. The Active Resizer also dynamically adjusts the size of the fonts used in the controls, so the size of the text in a control remains proportional relative to the overall size of the control. This option optimizes the available space. This option is set from the Preference dialog box, under Software. This option does not affect all the controls: for example, grids and listings are not affected. For those controls, you may have to adjust the size of the font manually (if available).
Page 24
Saving the position of the windows, recalling a session At the end of each session, the program saves the size and position of each window. This configuration is automatically recalled the next time you start TRX-Manager if the previous session option in (Preference/Software) is checked. In addition, saving and recalling a particular session (i.e. position and sizes of each window) is possible from the File Open / Save Session sub menus. Sessions are saved as .trx files.
Page 25
Database Grids
TRX-Manager uses configurable grids (Infragistics Data Widget 3 library) to display the database ( SW List, LogBook, Prefix..). This section summarizes the common methods for the use and the configuration of these grids.
Manipulating and configuring the grids Scrolling the database Scrolling the database is possible using the horizontal and vertical scrollbars.
horizontal and v ertical scrollbars
Resizing the columns The columns may be resized using the mouse in the same way as with Windows's Explorer.
resizing the columns
Moving the columns The columns are moveable by moving their header or from the drop down menu which appears in the header. SW Database is displayed by groups of data: groups may also be swapped.
mov ing or swapping the columns
Splitting the grid Grids may be divided by moving the splitter. This provides horizontal scrolling while keeping a fixed section.
Page 26
mov ing the splitter
Colours Odd lines uses Windows default colours ; colour of even lines may be set from the Preference dialog under Software.
Saving a layout Layout changes (position and width of the columns) may be saved by pressing the layout button . The layout is then saved as a .grd file having the same name as the corresponding database; this file will be recalled when opening the database. Example You are working under TRX-Log.mdb. When you press the layout button, TRX-Manager creates or updates the layout file TRX-Log.grd; this file will be recalled each time you open the TRX-Log.mdb database.
Editing the records, sorting Selecting a record Selecting a record is done by clicking any field of the corresponding line. This record becomes the current record.
Direct editing In some cases, records may be edited from the grid directly : a click on any other record validates the changes.
direct editing
Buttons For some fields, a button appears when you click the field and provides various functions.
Page 27
column button
Sorting To sort a column, you have to select this column by selecting any record from this column or the header ; an action on and buttons provides sorting by ascending or descending values.
Navigation bar The navigation bar provides additional functions :
nav igation bar
: these buttons jump to the previous/next page/record in the database. (Update) : validates the changes made from the Grid. (Cancel) : Cancels the changes made from the Grid (before validation). (Delete) : Deletes the current record (Add Bookmark) : Adds a bookmark for the current record (Clear All Bookmarks) : Clears all stored bookmarks. (Go to Bookmark) : Presents a list of all stored bookmarks :
(Find) : Invokes a Find dialog, allowing a search of the database. Select a field (Column to search), the search criteria (Match), the direction (Up/Down) and the value of the field ( Find ). (Find Previous Find Next) : Searches backwards/forwards in the database for the next occurrence of data specified in the Find dialog.
Possible problems 1) After updating the program, the new fields do not appear: please delete the layout file (.GRD) associated with the current database in order to reset the layout of the grid to the default. 2) I f the grids appears empty or corrupted, you have to delete the layout file associated with the database. The next time you open the database, the default layout will be displayed.
Page 28
Saving your parameters
Saving your parameters The Parameters/Save Parameters subenu saves all your current settings (Setup and Preferences) into a reg file (TRX-Manager.reg). Depending on your system and version, the TRX-Manager.reg file may be located: 1. 2.
in the TRX-ManagerBackup folder in the UserAppDataLocalTRX-ManagerBackup folder (by default since TRX-Manager V5.X)
Restoring your parameters To restore your parameters, you have to exit TRX-Manager and double click the TRX-Manager.reg file or use the TRX-Tools software delivered with TRX-Manager (Restore Parameters command). Pay attention to the file paths which will be restored with your settings..
Exporting the parameters It is sometime possible to restore your parameters into an other computer by running the TRX-Manager.reg file. Please pay attention to the file paths and com port numbers which must be the same ones as on the computer on which the TRX-Manager.reg file has been created. You must then use the same organization of your hard disk, the same system, the same com ports, the same UserName and the same screen resolution.
Warnings (incompatibilities) 1. 2.
3.
Do not export the parameters into an other computer if it does not have the same screen resolution or does not have the same folders structure and the same UserName Use the reg file with caution from a 32 bit system to a 64 bits system: file paths of the program file folder are generally different between 32 and 64 bit systems. However, if you don't use this folder to store your data, this should not be an issue. To avoid any crash at startup due to a different enumeration of the com ports, it is recommended to set ALL DEVICES = NONE using TRX-Tools before running the new installation.
If this operation is done by mistake, you may have to invoke the TRX-Manager's Windows/Reset submenu for each layout in order to restore the default sizes of each window and/or to delete the whole Registry key (HKEY_CURRENT_USERSoftwareVB and VBA Program SettingsFT-Manager) if more parameters are concerned. TRX-Tools.exe delivered with TRX-Manager allows various changes in the registry without opening TRX-Manager or the Registry.
About the registration The Save Parameters function does not save your registration (these registry keys are not
Page 29
transferable). It is recommended your restore the parameters AFTER you register the software: in some case, restoring the parameters may erase your registration.
Saving, restoring your personal files See also : Installation, Reinstallation and the note about the TRX-Manager's folders structure. All personal files such as Logbook database (.mdb), SWL (.mdb), MEM (.mem).. should be located in the AppDataLocalTRX-Manager subfolders. However, if you have upgraded from an older version, your files may be still located in the TRX-Manager's subfolders depending on your version and option for Use AppData . It is recommended that you backup all these subfolders.
Warning Please never copy any EXE/DLL/OCX file from one computer to the other. This is useless and can make a reinstallation very difficult and unstable. The only way to install TRX-Manager on a new computer is to use the Setup engine.
All temporary and utility files for the program itself are located either in the TRX-manager's main folder or in the ProgramDataTRX-ManagerMisc folder (depending on your version and option for Use AppData). You don't need to save these files since they are restored by the setup engine..
Page 30
Uninstallation
Easy and clean uninstallation is provided by using Windows utilities.
Automatic uninstallation The software may be fully uninstalled using the standard Windows's utility (configuration panel: Add/Remove applet). During the process, the software may ask you to keep or to remove some of the shared files. You have to select REMOVE ALL for a full uninstallation (including not shared DLL or OCX files). Whatever your choice is, the software will not delete effective shared files if they are correctly installed. But if you choose 'KEPP ALL' the software will mark these files as 'SHARED' and it will not be possible to remove them later.
Manual operations It may be necessary to delete the .AppDataTRX-Manager folders manually because the uninstall applet doesn't recognize files created by the software. You may also save the content of this directory if you wish to reinstall TRX-Manager later. If you don't think to reinstall TRX-Manager, you may whish to delete the whole registry key: HKEY_CURRENT_USERSoftwareVB and VBA Program SettingsFT-Manager. You can use TRX-Tools. exe to delete the whole registry key just before you unisntall TRX-Manager.
Page 31
Troubleshooting guide: Installation and use
Please read all! This section summarises the most frequent problems (communications excepted) encountered during the installation or the use of TRX-Manager. Please read ALL!
See also
Communications On line support
How to delete and change parameters without opening TRX-Manager? If you can not open TRX-Manager because of wrong settings and errors at startup, you can delete or change some parameters without running the program. TRX-Manager stores all parameters and settings in the Registry. The little program called TRX-Tools.exe and delivered in the TRX-Manager's main folder allows you doing some operations on parameters without running TRX-Manager or opening the Registry. See also Saving your parameters.
TRX-Tools (available from the TRX-Manager's Start menu)
About the system To run TRX-Manager, the minimum required version is Windows 95 SP1. TRX-Manager has been tested on all versions of Windows up to Windows 10, 32 bits and 64 bits.
Crash during installation In case of a crash during the setup process please make sure to exit all software (anti-viral software included). A crash often occurs because Setup can not update the DLL loaded in
Page 32
memory by other software. Please note that 256Mb RAM is the minimal requirement on Windows 95/98, 1MB on XP and 2MB on Vista and later.
Error messages during installation To install and update TRX-Manager under Windows Vista/Win7/Win8/Win10, you must have the (so called) administrator privilege. Please make sure your system is up-to-date. In some cases, an error message appears because certain of your system files are out-of-date and incompatible with those necessary for the installation of the program. In theory this problem should not occur if your version of Windows is higher than 95 + SP1 and very rare since XP. In certain cases, a system file may be failing to register because the file may be locked (in use) at the time of file transfer. Files that commonly have this problem should be registered upon reboot of the system. Some anti-virus using Heuristic analysis are prone to display false positive warnings. If you get a message like 'Windows cannot access the specified device, path or file. You may not have the appropriate permissions to access the item', you have to disable your anti-virus during the installation.
Error messages at run-time Unexpected system error or crash These problems can occur the first time you launch the program but in general after the installation of another program which crushes the system files by older versions or versions not compatible with your system. That should not occur but the experiment proves the opposite. This incompatibility exists because some of the software installed are using different version of some DLL or OCX (shared programs used by other software). You may also come across the same incompatibility with any VB5/6/VC++ software. It will then be enough to reinstall TRX-Manager.
Frequent crashes or system lock-up at startup Please try to reduce the number of program running in background. Try also to switch Windows into 16 bits color mode : if that fixes the problem, please try to update your video driver to the latest version.
INITIALIZATION ERROR. PARAMETER 6 You get this message: The Jet VBA file (VBAJET.dll for 16-bit versions, or VBAJET32.dll for 32-bit versions) failed to initialize when called. Try reinstalling the applications that returned the error. or INITIALIZATION ERROR. PARAMETER 6 ..VBAJET32.. This error happens because the MS Jet 3.51 database engine's DLLs on your computer are
Page 33
mismatched. TRX-Manager uses the MS Jet 3.50 version. It works fine with the 3.51 version but some programs feature a wrong installation package with mismatched or missing DLLs. It is generally enough to process as follow, please : 1. 2. 3.
Search for DAO350.DLL on your computer, Rename DAO350.DLL as DAO350.BAK, Reinstall TRX-Manager. For information, TRX-Manager is installing and requires the following MS Jet's DLL :
DLL Version
DAO350.dll
3.50.3602.0
MSJet35.dll
3.50.3602.4
MSJInt35.dll 3.50.3602.5
MSJtEr35.dll 3.50.3602.0
MSRD2x35.dll 3.50.3602.0
MSRepl35.dll 3.50.3602.0
VB5DB.dll
5.00.3724
VBAJet32.dll 5.0.7122
-2147023067 (80070725) : Automation error This error may occur under Windows 95/98. It is caused by the installation of OLE Automation system files not compatible with your operating system. The following table lists system files required by TRX-Manager under Win XP and Win 9.X : version 2.40 is required under Win9.X while version 3.50 is required under Win XP. Version 2.40 is installed by TRX-Manager under Win 9.X only.
Page 34
DLL-> For Win XP 9X
OLEAUT32.DLL 3.502.40
ASYSFILT.DLL 3.502.40
STDOLE2.TLB
3.50 2.40
OLEPRO32.DLL 5.05.0 A repair tool is available from the TRX-Manager's support page. Please reboot your system after the installation. Other runtime errors or crashes You may try reinstalling TRX-Manager.
Unregistered copy This message may happen after the installation of a new software (very rarely) but ALWAYS if you upgrade your system (e.g from W7/8 to W10). In that case, you need to reinstall TRX-Manager using your personal Setup (file labelled SETUP_TRX5_XXXX) delivered just after your purchase. You don't need to uninstall TRX-manager: please just reinstall TRX-Manager on top of your current copy. This process will preserve all your personal files and settings. After the installation is completed, don't forget to Register using the Parameters/Registration submenu (no code is required). Once your registration is confirmed (launch TRX-Manager at least once to confirm your registration), you can update TRX-Manager to the current version.
Drivers for band decoder not found or not installed (Setup/LPT Tab) Please reinstall the program (or the update); don't forget to reboot your computer to complete the installation. If the problem persists, please ask for a support.
Windows 8/10/64bits Under recent versions of Windows 8/10/64 bits, the (third party) LPT driver may not work. Please note, until now, that NO FIX is available.
Page 35
Regional settings A common problem may be coming from your Windows settings. TRX-Manager strictly uses the standard Windows interface: if you encounter a problem entering a frequency with a decimal separator such as 0.125 or 0,125 or if you get an incorrect azimuth indication please check your Regional Settings in the Control Panel under Numbers . You have to use the same separator as the separator defined for Windows. It is best to use the period (.) as the decimal separator . It may be however that on certain international versions of Windows, this choice gives an incorrect operation: in this case choose the comma (,). At last the digit grouping symbol must be a blank (space).
Problems with the Toolbars It may be sometime required to reset the Toolbars to their defaults. To reset the Toolbars, please exit TRX-Manager and run TRX-Tools delivered with TRX-Manager (Reset Toolbars command). If you don't have TRX-Tools , you may reset the Toolbars by deleting the Toolbar folder. Depending on your operating system, the Toolbar folder may be located under: 1. 2.
The installation folder of TRX-Manager The {user}AppDataTRX-Manager folder Some of the Toolbars disappear Exit the program and Reset the Toolbars.
The Toolbars buttons are not visible, distorted or black Under Vista/Windows 7, not frequently used items may appear black while using the Aero interface; the work around is simple: please just define any color of your choice for 3D Objects and Menus in Windows (Appearance) and reset the Toolbars (see above). A (rare) incompatibility may also exist with your Video adapter: please try 16 or 32bits color video mode.
The labels are truncated This may occur if the little font is selected under Properties for display (Windows) because the program is optimized for the large fonts. It is recommended you set Windows to use the large fonts.
truncated labels in little fonts
Somes of the windows are truncated or with wrong positions
Page 36
This may happen under XP or Vista if the size (height) of the titlle bar is too large. It is enough to reduce the size of the title bar from the System's graphical preferences. This may also occur after you change (reduce) the screen resolution. Please run the Windows/Reset submenu for each layout in order to restore the default sizes.
Last screen layout lost at startup (main window empty). Please note that after a crash and in order to prevent automatic opening of the windows and a new crash to occur, TRX-Manager leaves the Previous option (Preferences/Software) unchecked. You may have to check this option again for normal use.
Uninstallation/reinstallation of TRX-Manager In case of serious problems, reinstalling TRX-Manager may be a solution. In that case only, it is better if you uninstall TRX-Manager before reinstalling it!
Note After a system upgrade, you need to reinstall TRX-manager because the new system erases your registration. In that case, you don't need (and it is not recommended) to uninstall TRX-Manager.
Other problems with the software TRX-Manager has been carefully tested, but as with any software, it is certain that some bugs remain. As TRX-Manager is not a classic commercial product, you have the opportunity to ask the author for a correction. Also, do not forget that each transceiver is different: a CAT command available for the FT-920 may not be available with the TS-590 or the FT-817! See your manual to check if the desired command is available… You may also see the web site for the latest information or update at: http://www.trx-manager.com/support.htm
Page 37
Transceivers: Overview and Settings
TRX-Manager can configure up to four transceivers (Setup: TRX1 to TRX4 tabs).
Definitions Up to four local transceivers (+ one remote transceiver) can be used at the same time:
One Transceiver is called Main and is controlled from the Monitoring window. The Main Transceiver can be selected from the Transceiver menu. The other three Transceivers are called Sub-Transceivers and are controlled from the Sub-Transceivers panels. Not all Transceivers are supported as Sub-Transceiver. The Operating Transceiver is the one activated for the various modules of TRX-Manager. By default, at start-up, the Main Transceiver is the Operating Transceiver but a Sub-Transceiver can be defined as the Operating Transceiver at any time during a session (see below about the Operating transceiver and the OP function). The Remote transceiver can be configured as the Operating transceiver as well. The Main Transceiver has a comprehensive support while a Sub-Transceiver or a Remote transceiver only supports essential functions and programmable macros. Synchronization, Drag and Drop is possible between transceivers. OP function, support of SO4R mode (Single Operator Four radios) provides great flexibility in the use of five transceivers at the same time.
Sub=TS-590S (left), Main=K3 (right) Operating transceiv er =TS-590
When transmitting There is no function in TRX-Manager to protect a transceiver in receive mode while an other is transmitting. You must switch it OFF manually!
See also
Specifications ICOM, Yaesu, Kenwood, Elecraft, TenTec, Alinco, JST, Others Synchronization (RS232), Amplifiers, Band Decoder Band Plan, Modes and filters
Setting up your transceiver For each Transceiver, from Setup/TRX1.4 , you define the type of Transceiver, the Serial Port and select the communication Speed. For some transceivers DTR or RTS must be checked but more often this option is only required to power on the RS232 interface and not
Page 38
to support a communication protocol. If you use an ICOM, please fill in its address, fill in the number of memories and check C00 if the channels are numbered from #00. You must configure your ICOM with the same speed (do not select auto-speed) and set the Transceive function ON. For a TS-2000/480/590/K2/K3/KX3 (or Remote) transceiver, if you choose the internal CW Interface, check CW Internal (CW via CAT port). For these transceivers any other settings made under the CW tab will be ignored while Internal is checked. PTT options are required in case of you don't use PTT (TX On/Off) via CAT or if your transceiver does not support PTT via computer. TX Interrup settings are rarely used. Under TRX1 tab, you also find the SO4R option (Single Operator Four Radios) which provides various switching options via the parallel port or automatic selections depending on the Operating transceiver. Ck Buffer is usually NOT checked. If checked, the program checks for an empty buffer before sending any new command. This may reduce the number of collisions and errors but the program may also lock up with some drivers (like Prolific). If you own a Digital wattmeter, you can configure it from Setup/TRX1 Please check for all the parameters and restart TRX-Manager. Now, you launch the Monitoring which is the heart of TRX-Manager by clicking the Monitoring button or F6. With some transceivers, you may have to click the CAT control button of the main toolbar (if it is visible) to engage the communication between the program and the transceiver. If all has been properly configured, the Monitoring window displays the current state of the main transceiver and you can control it from the computer. About com ports If you select the same com port for different transceivers or devices (from TRX-Manager), you will receive a warning message (like 'Erroneous parameters..'). While this is is a Warning only and this configuration will be accepted by the program it is recommended you take care not using these different devices sharing the same com port at the same time.. since this is NOT supported by Windows and may generate an error at startup of TRX-Manager.
Selecting the Main Transceiver (Monitoring) When you start TRX-Manager for the first time, the main transceiver is generally the one defined under Setup/TRX1. The Main Transceiver can be selected at any time from the Transceiver menu. This menu displays various selections corresponding to each configured transceiver:
Page 39
The Monitoring window controls the Main transceiver.
About the com port of the main transceiver The serial port of the main transceiver is opened as soon as the program starts and closes when you exit TRX-Manager.
However, it can be temporarily closed using the Transceiver/Com Port ( need to launch a third party software using this com port.
) submenu: e.g if you
Whatever its state when you exit TRX-Manager, the com port is always activated (ON) at startup unless the port is 'not found'. If the com port is 'not found' at startup, probably, this is because your transceiver is not powered ON (embedded USB interface). In such case, once your transceiver is powered ON you have to open the com port manually from the Transceiver/Com Port submenu and to refresh (update) the display from the Monitoring or to restart the program. You can check the status of the com port and the transceiver selected from the Parameters/My Configuration sub menu.
Control of a Sub-Transceiver To control a Sub-Transceiver you open the Sub-Transceiver panel from the Transceiver/Sub..submenu. Only Transceivers supported as Sub-Transceiver (see list) are displayed in this menu.
Page 40
About com ports (sub transceivers) The sub transceiver's com port opens only as you open the Sub-Transceiver window and closes when you closes this window.
Preferences The Transceiver's preferences are distinct for each Transceiver (Band Plan excepted). Transceiver model and Logging TX Power are also memorized for each Transceiver. Preferences are accessible only during the time the corresponding transceiver is selected as Main Transceiver. If you need a change in the Preferences for a Sub-Transceiver, please define it temporarily as Main from the Transceiver menu.
Definition: the Operating Transceiver The Operating transceiver is the one from which you operate.. It is activated for the DX Spots (Web& DX Cluster), the Short Wave database, the Logbook, the DXCC module, the Quick Memories, CW Interface and the DX Bar.. By default, at startup, the Main Transceiver is the Operating Transceiver. The Operating transceiver can be selected at any time and very quickly using the OP button available from the Monitoring or the Sub-Transceiver and Remote control windows (e.g. this OP function provides logging from a Sub-Transceiver.., the Preferences for the Rotator - by band - follows the Operating transceiver..). Some modules provide independent selection of the Operating Transceiver. In addition, depending on the state of the SO4R option (under Setup/TRX1 tab), the OP function can also link the Band Decoder, OLE , and the Synchro ports with the SubTransceivers. The Op indicator blinks in Red when a synchro-command is sent to the controllers.
Selecting the operating transceiver at startup using a command line switch A switch (/TRX1 to /TRX4) can be added to the command line to start TRX-Manager with a specific
Page 41
main transceiver. The command line must look like this : 'C:Program FilesTRX- Manager.exe' /TRX2 to start TRX-Manager with TRX2 as main and operating transceiver.
Frequency range TRX-Manager covers the frequency range from 0.1 to 2000 MHz with the following accuracy:
below 160MHz
: 10Hz/1Hz
from 160MHz to 1600MHz : 100Hz/10hz
above 1600MHz
: 1KHz/100Hz
The frequency accuracy also depends on your transceiver.
Page 42
Troubleshooting guide : Serial port
The program doesn't communicate with your rig (or your TNC, Rotor..) Of course, anything is possible, but please think first that a programming fault is the less likely. Please read all: almost 99% of the possible situations are covered in this guide and the TRX-Manager's support page! Sometime, the synchronization between the transceiver and the display is lost. It is generally enough to update the synchronization using the Monitoring's Update button. This button has different layout depending on the transceiver you use : generic Elecraft
, Kenwood
, ICOM
or
.
Otherwise, review all your configuration by opening the My Configuration sub menu. All your current configuration is displayed and allows you to review all your parameters and settings. You can save this information into the clipboard by using the copy and paste
button.
If the program locks up at startup, you can use TRX-Tools.exe (available from the TRX-Manager's Start menu) to reset all your settings (TRX1 to TRX4) to DEMO or ALL DEVICES TO NONE.
Related Topics
Troubleshooting (general) Support page
Step 1 : cockpit check list If you use a Transceiver which requires an RS232/TTL interface (FT-990, TS-450..), please check that this TTL Interface is powered up! Some RS232/TTL interface are powered up through the DTR line of the com port (DTR must be activated). Generally, with these transceivers, you must start TRX-Manager with the Transceiver in ON. If you use a transceiver with an embedded USB port, make sure the transceiver is powered up before you start TRX-Manager. Although TRX-Manager can start with the Transceiver in OFF, if your transceiver is not powered up, the embedded USB interface does not work, the corresponding com port does not exist and TRX-Manager is unable to open a com port. In that case, TRX-Manager does not open the Com port at startup and you must open the port manually by using the Transceiver/Com Port ON/OFF menu or you must restart the program. Make sure the right and exact model of Transceiver is selected under Setup and select the same Transceiver from the Transceiver menu (see SO4R). If the exact model is not selected (or a generic model is selected), the program may run but with limited functions. Make sure the Com Port OFF function ( Transceiver menu) is not activated. It you find it activated at startup (OFF), please make sure the USB interface is powered up and enable the com port manually. If the com port was powered up, exit TRX-Manager and delete the Toolbar folder before you restart TRX-Manager to reset the toolbars to their default state. If you have a doubt, you can check the status of the com port using the
Page 43
Parameters/My Configuration sub menu. Make sure that your interface is not running with another program (physically connected or not to a device like a modem, a FAX or a PDA..).
Step 2 : check your interface and your cable Most of the communication problems come from the interface or a faulty cable (most likely). In some cases you may have to program your interface or to wire it. Please note that you may control your serial data line with help of the CAT Commands window. If you use an USB/Serial adapter:
check for the com port number that has been created in the Device Manager use the most recent driver (to download from the Manufacturer's website) use preferably a black USB port (USB 2) because most drivers are not optimized for USB 3 (blue USB ports) make sure this interface is powered on
Step 3 : the TRX-Manager's settings Checking the DTR and/or RTS check boxes of the PTT frame may be required to power-on a TTL/RS232 interface. In fact, except if you use one of theses lines for Transmit/Receive switching it is preferable to let these cases checked and in case of any communication problem, please let [PTT/CAT] checked and check [DTR Enabled] and [RTS Enabled].
Default settings for a K3. RTS and DTR have no effect.
If you don't know how to use the TX Interrupt feature, please let the TX Interrupt Enabled check box NOT checked. Ck Buffer is usually NOT checked. If it is checked, the program checks for an empty buffer before sending any new command. This may reduce the number of collisions and errors but
Page 44
this can not solve a communication problem. Moreover, this function is not supported by some comm drivers (like Prolific) and this may lock up the program. Handshaking is only required with Kenwoods, some TenTecs and some serial servers. It is NOT required with other brands and may lock up the program at startup. Should this happen, you have to use the TRX-Tools program (distributed with TRX-Manager) to reset all your configuration to DEMO (TRX1-4= DEMO). If the monitoring display doesn't reflect the transceiver status, check the dual control option (Setup). Except for special cases, this option should be enabled (checked). If your com port appears in the Device Manager but does not appear in Setup, you can use TRX-Tools to configure TRX-Manager using the Compatibility mode (Windows emulator checked, OLE checked) and restart TRX-Manager. This way, TRX-Manager lists all the com ports from 1 to 32. Warning: this may cause a crash at startup if this com port does not run properly.
Step 4 : the Transceiver's settings Check that the Setup's speed is the same as that definite for your transceiver; if necessary, try to decrease or increase this speed.
ICOM and TenTec If you are using an ICOM or a TenTec OMNI VI, please check :
TRANSCEIVE function is ON (CdE on TenTec). Setting methods differ according to radios. Refer to the instruction manual of each radio The transceiver address of the radio is the same as the one in the Setup of TRX-Manager AUTO Baud (or Auto-Speed) is not selected, but select a true speed : 9600 or 19200 CI-V 731 Mode is set as OFF (except for IC-735) In most cases, Stop Bits = 2 gives more reliable communications ; however, in some other cases this parameter does not work properly and you must use the default Stop Bits = 1. The ICOM and TenTec transceivers function better at 19200 bds. Sometimes if you use an ICOM (or a TenTec OMNI VII), you may receive this message ' Communication error (Invalid message format)'. This is a warning only which appears once for each session. Generally, this message is without consequence ; however you can try to improve your parameter settings. RTS is required for TenTec OMNI VI.
Yaesu (older: FT-990..) These transceivers require a RS232/TTL interface. It has been found that the level of the TTL signal is generally not compatible with a MAX232. A transistorised interface is recommended. Speed is generally fixed at 4800Bds and DTR or RTS is required to power-on the interface.
Yaesu (recent: FT-2000 and later) See the Specifications for the detailed settings.
KENWOOD ELECRAFT
Page 45
The Kenwood or Elecraft transceivers function better at high speed. Please select the highest speed available. RTS checked is required for Kenwood. HandShaking parameter is selectable: With Kenwoods only, try None (NOT checked) or RTS (Checked) if you don't have any communication. Make sure your cable supports RTS Handshaking if RTS is selected. If RTS is selected for Handshaking, you can NOT use the RTS line for PTT Switching or CW Keying! With Elecraft, Handshaking is NOT required and may lock up the program (this option is only required with some serial servers).
Particular case : FT-847 Unlike most other transceivers, the FT-847 serial data cable is a null modem (crossed) type, not a straight serial data cable. The FT-847's microprocessor uses the same com port to exchange data with the FC-20, CAT programs and a clone transceiver.. thus this transceiver doesn't allow you to simultaneously use the FC-20 antenna tuner and the CAT system! It is not the fault of the programmer..
Step 5 : check your com ports Choosing an USB/RS232 Interface The RS232/USB Converters built with FTDI chips are the more reliable and are strongly recommended! A multi-ports PCI card (internal to the computer) is a very good solution which minimizes RFI and a cheaper alternative to 4 separate USB/Interface Cable. See how to select your converter: http://www.usb-serial-adapter.org/
TRX-Manager can NOT communicate through a serial port that is already opened from an other application or an other module of TRX-Manager. From the Windows device manager, please check there is no conflict between com ports or USB adapters. A conflict with IRQ5 (usually used by the sound card) is not detected by Windows! If you use an ISA PC board, check the DIP switch related to addresses and IRQ are correctly configured.
Embedded USB converters If you use the embedded USB interface of your transceiver, make sure you use the most recent driver (to download from the manufacturer's web site).
Serial to USB converters USB to Serial converters built with FTDI chips are strongly recommended ; they are very reliable and provide very fast communications. The cheap converters built with PROLIFIC and all Clones chips are prone to malfunctions and slow communications with TRX-Manager.
Serial port on mother board You must check that the BIOS Setup program enables the com port and reflects the correct
Page 46
parameters for the serial ports (the same ones as those displayed by Windows in the device manager). Note that in some cases, when something wrong happens at a com port (shortcut, defective cable or interface..), your Bios disabled this com port without warning. In practice the following parameters are most common for COM 1 and COM 2 (port on mother board) : COM 1 IRQ 4 address 03F8-03FF COM 2 IRQ 3 address 02F8-02FF
Particular case : Windows ME The software functions properly under Windows ME. However, this operating system leaves the DTR and RTS lines of the com ports in a high state at each startup. This is important to know for it can cause an unpleasant effect on the CW and PTT lines at the startup of the PC! Running TRX-Manager and opening the concerned modules will set the DTR and RTS lines to the state required by TRX. In certain cases this problem could lock up the RS-232 interface(s) when starting your PC. A little program (ComFix.exe) available on the support page allows you to set Windows ME to counter this defect.
TRX-Manager suddenly stops communicating If a communication error happens, it may be enough to clik the update button of the Monitoring to resume the communications. Test your device (Transceiver, TNC..) with another program. Check the com port has not been disabled by the Bios program (see above).
RFI Problems In some cases, especially on 160m, 80m, 40m or 10m at high output power, you may have a communication error when transmitting. This is caused by Radio Frequency Interferences ( RFI) between your rig and your PC. You should find a hardware solution (see any Handbook) but please note this is a minor inconvenient: TRX-Manager has been written to automatically resumes any communication error (except the first one!).
Reinstalling a com port This is a solution of the last chance but that can be effective sometime. The steps are:
Port on mother board (for expert only)
Remove the defective serial port from the device manager Reinstall the serial port Check you BIOS parameters USB/Serial Interface (or PCI cards) You can check your equipment with an other software. However, if it passes this test, your USB driver may still be faulty! (*). If you use an USB/Serial interface, the following steps are mandatory:
Unplug the USB interface (or the PCI card) Remove the com port from the device manager Page 47
If possible delete the driver manually Reinstall the driver (to download from the manufacturer's web site) Restart Windows Plug in the USB interface (or the PCI card) (*) Results depend on the way each programmer uses the com port's APIs.
Page 48
ICOM Transceivers
This section applies to ICOM radios (and old TenTec radios using the ICOM protocol: Omni VI and Omni VI). If your transceiver doesn't appear in the SETUP list, please choose the ICOM option which should function with all ICOMs using a generic (but limited) set of commands.
Settings Controlling an ICOM via the CI-V protocol requires either a CT-17 interface (or compatible such as the W1GEE's LCU-3) or an USB cable between the USB port of the transceiver (if provided) and the computer. In fact the USB Port just connects an internal RS232/USB interface and you still have to identify the corresponding (virtual) com port on your computer from the device manager. Some older transceivers (CI-IV standard) require the conversion interface UX-14 between the transceiver and the CT-17 interface.
Note
Using the LCU-3 interface requires checking DTR to power on the interface. Using the RS-746 interface requires checking RTS to power on the interface.
From the SETUP dialog box of the program, you must specify:
The com Port The transceiver's address such as defined by ICOM (or that which you have yourself defined), The PC's address (E0 by default), The number of channels (maximum 99), The channels numbering (please check C00 if the first channel is #00) The Baud rate. Stop Bits = 2 (default). Rarely, Stop Bits = 1 is required (recommanded by ICOM). Dual Control usually checked - unchecked only if you connect your ICOM to your computer through a serial server (*) Polling: Unchecked is the default. Checking this option is not recommended and NOT required in most cases (provided that the TRANSCEIVE option is selected, see Notes below). From your ICOM radio you have to check: The Baud rate: some transceivers feature an AUTO BAUD or AUTO SPEED function. However, it is recommended to NOT use this feature and to set the speed from the transceiver to the highest available value. However some models may not run properly at the maximum available speed (genreally 19200Bds) : in that case, please select 9600 Bauds. The number of bytes for the frequency: except for the IC-735, exchange of frequencies is done in 5 bytes : check that your ICOM is not setup for a frequency in 4 bytes. The TRANSCEIVE function (or CdE on TenTec): when the transceive function is ON, any changes in the operating frequency or mode on the radio is automatically notified to the computer. By default (if Polling not checked as recommended) TRX-Manager uses the Transceive function to avoid any useless pollings and in order to improve the fluidity of the control: make sure to set the ICOM's Transceive function as ON. Setting methods differ according to radios (refer to the instruction manual of each radio). Warning: Some other
Page 49
software are continuously polling the transceiver and require the Transceiver function to be OFF. Special case, several ICOM are inter-connected The use of TRX-Manager with several ICOMs inter-connected in a network (to the same CI V bus) is not advised; indeed the collisions between commands slows down the program and some commands can not be executed. However, if you do so, the Polling option is required in order to synchronize the program and the selected transceiver after a frequency/mode change done from a second ICOM.
Sometimes, you may receive this message 'Communication error (Invalid message format)' from TRX-Manager. This is a warning only which appears one time for each session. Generally, this message is without consequences; however you can try to improve your parameter settings. (*) See also Disabling Dual Control. If Dual Control is checked TRX-Managers waits for NG and OK messages before displaying the new status of the transceiver. Dual Control is more secure but not compatible with the use of a serial server via the Internet. (**) for the older ICOMS (IC-751, IC-761..) or if you select the ICOM option, TRX-Manager polls the tansceiver every 500ms since these rigs do not have a Transceive function.
IC-PCR1000 Some PCR1000 owners have reported that they have corrupted their EEPROM by running 3rd-party software and/or even the Icom's software. The PCR1000's EEPROM stores the calibration data and each EEPROM is specific. It is recommended you backup your EEPROM before using any software with your IC-PR1000. A third party application TALKPCR can save and restore your EEPROM. See also here.
Operation The set of commands is variable from one model to the other. Due to the large number of commands available and their diversity, only the most used commands (in real-time) are supported by TRX-Manager, essentially from the Monitoring and the Levels windows (see below). Additional commands can be programmed using macros. Please see your manual for the available commands.
Modes and filters You have to set up the default Filters (FIL1-N, WID/NAR..) for each Mode from the Preferences/Transceiver dialog box (See also Modes and Filters).
Auto PBT If your transceiver supports the PBT and DSP Width functions, TRX-Manager provides a very convenient AUTO-PBT function to be enabled from the Preferences/Transceiver dialog. If AUTO-PBT is enabled, you have to define the desired default values for PBT Inside and PBT Outside for each mode. These values (ranging from 0 to 255) apply for both the Outside and Inside PBT commands and allow defining an IF-Shift (i.e SFT= -150hz for a value of 110 but to be tested..). 128 are the factory default values (click D to reset factory defaults).
Page 50
Default values of PBT Inside and PBT Ouside for each mode
Graphical display The Monitorings' window displays the PBT Inside and Outside bandwidths (values approximated).
PBT Graph. Display
Note about the speed of communication ICOM transceivers automatically communicate frequency and mode changes but other parameters (channel number, Split mode, VFO…) that are made on the transceiver are not transmitted to the computer. The consequences are the following:
After TRX-Manager is started, some parameters are set by default or unavailable. The display progressively becomes available as commands are sent from the computer. If necessary, rotate the dial tuning to display the frequency, It is highly recommended to change the VFOs or to switch the SPLIT mode from the computer. TRX-Manager does some polling of important data but gives a priority to the most critical data (Mode, S-Meter, TX State..). Consequently the other parameters (like PBT, DSP) may refresh slowly..
Frequencies displayed Unlike most recent transceivers of the major brands, the ICOM C-V protocol only notifies the changes of the frequencies and modes (including filters) of the selected VFO (A or B, Main or Sub) provided the Transceive option is selected in the menus. All other parameters are obtained by periodic polling. In addition, it is not always possible to determine which VFO is selected. This protocol is very reliable and stable but some drawbacks are resulting from this behavior:
Updating of the parameters (other than those automatically notified) is relatively slow, When the VFO B (or SUB) is selected on the transceiver, the display can be confusing Generally, it is recommended to select VFO A (or Main) on the transceiver before starting TRX-Manager and, then, to select the VFO from TRX-Manager only. For TRX-Manager, the main display of the Monitoring (RX and TX) is always relative to the selected VFO (A or B, Main or Sub). If available, the VFO B (or SUB) frequency is displayed in the B frame of the Monitoring or by clicking the SUB button : in this case, the VFO B (or SUB) is selected when the mouse passes over the digits to allow quick changes by right/left clicks on the digits. Once the mouse leaves this field, the VFO A or Main is selected again. The full update of the display can take about 1s.
Page 51
When the mouse is ov er the digit, VFO B (SUB) is selected
Tips by Rich K0FUN When TRX-Manager starts is assumes VFO A is active. If the radio is set to VFO B the program will read this value into VFO A of the program. This can be confusing. The following prevents the problem: 1. With the transceiver on. Start TRX-Manager. 2. Select VFO A from the program (This will insure the Radio is using VFO A) 3. Turn the VFO knob on the radio slightly. This may result in a Dialog Box indicating a Communications Error (Invalid message format). This only comes up once and is not serious 4. Select VFO B from the program. 5. Turn the VFO Knob on the radio slightly. 6. If Split is enable on the radio disable it from the radio. If you want to operate split enable it from the program.
New ICOMs and VFO A & B ICOM has recently introduced commands to poll/set the frequency and mode of the unselected VFO (1A25/26 commands). TRX-Manager has been updated to support these new commands. In that case, the SUB button of the Monitoring allows a direct and fast control of the sub VFO and TRX-Manager displays the state of the unselected VFO in real time.
Features and limitations The number of memory channels is limited to 99 for all the models (see below). Generally, the oldest ICOMs (before IC-746) do not allow reading of the s-meter (and consequently the bandscope is not supported), SPLIT command (status write and/or read), VFO A/B, PTT controls may be not available. If PTT control is not available, you can still control TX/RX status using the RTS/DTR Lines. Only the most recent firmware allow reading and controlling the unselected VFO in real-time (see the CI-V manual and if cmd 25 and 26 are available). With IC-R75, please use AM Reverse to set AM Synchronous. With IC-PCR1000, press the
button of the main toolbar to power on the receiver.
With IC-820/821/910/9100 MAIN & SUB VFO are simultaneously displayed and updated only if you are in SAT mode; it is important you engage SAT mode from the program (see also Satellite interface).
Power ON/OFF TRX-Manager assumes that the transceiver is turned on at startup. If this function is supported, use the power button to turn on/off the transceiver. After sending a 'POWER ON' command, you may have to press the Monitoring's Refresh button to refresh the display.
Warning Depending on the transceiver you are using and the way the interface is powered on when you
Page 52
switch off the transceiver, you may be unable to power the transceiver on again.. Generally, if you use a separate CIV converter (CT17 or clone) powered by a 12v source, it should work. See the documentation provided by ICOM.
Additional functions : Levels window If you are using a recent ICOM (since IC-746!) a lot of commands are available such as AF Level, Squelch, APF, NR, PBT , IF Shift, Keyer.. Most of these commands are implemented from the Level windows (Transceiver/Levels submenu or Toolbar's button). Controls automatically update at startup; then, if needed, click ICOM to update the controls.
Lev els window (IC-7100)
If necessary, additional commands may be implemented using the Monitoring's macro buttons or TRX-Command.
Tone If available, the Tone button opens a window which allows controlling the Tone, HPF, LPF, BW settings of the various modes in RX & TX. In addition, a macro button can be assigned to the predefined TON function to open the corresponding window from the Monitoring.
About the memory channels The number of memory channels (= number of the last channel available) is limited to 99 for all ICOMs. TRX-Manager begins memory channels numbering from #1; some ICOMs begin numbering from #0 and a shift of one unit is possible between the channel number displayed by the program and the one displayed by the transceiver. If the first channel is Channel #0, please check C00 (Setup). Selection of the memory bank (if possible like with IC-7000/7100..) is done from the Display/Memory Channels window . The editing or the transfer of the channels from the PC to the transceiver is possible from the Edit/Memory submenu or by a right click from the channels window. Note that if you modify the contents of the memories from the transceiver, there can be a difference with the contents displayed by the program. It is therefore recommended to modify the contents of the memories only from the program.
Page 53
Reading the memory channels content is not supported TRX-Manager can NOT read the contents of the memories of ICOM transceivers. It could be done, but was not programmed in order to preserve the compatibility between the various models; moreover data like the shift, CTCSS tones etc. could be read only from some ICOMs by a specific command which is not available on the other models. Nevertheless, TRX-Manager reads the frequency and the mode of each channel when they are individually accessed from the program and preserves the values, between sessions, on hard disk. Please note that the transfer of the memories to the transceiver can be very slow.
If these functions are available on your ICOM, TRX-Manager memorizes the receive and transmit frequencies (SPLIT mode), tonality CTCSS (repeater and T-Squelch). The repeater shift (DUP) is ALWAYS memorized as a receive-transmit shift in SPLIT mode (except IC-820/821/910/7100 for which it is memorized as a repeater offset in FM). Recent ICOMs (since IC-746/PRO) provides editing of the memory labels from the computer. But Destination Call Sign, Access/Area Repeater, Link/Gateway Repeater and Digital Squelch settings are NOT supported. TRX-Manager preserves the contents of the memories on hard disk between the sessions.
D-Star DV mode and DV TX Callsigns (D-Star) are supported (compatible transceiver only) either from the Edit/Frequency (F2) dialog or the Edit/Memory Dialog.
Remote control Like all other transceivers, your ICOM may be controlled through a LAN or the Internet using the standard remote control mode of TRX-Manager, but with limited functions. You may also take full control over your transceiver through a network using the real remote control mode: in this mode TRX-Manager behaves like if the com port is locally controlled.
Page 54
Elecraft K2 K3 K3S KX3
TRX-Manager supports the Elecraft K2 K3 K3S KX3 transceivers.
Related Topic
KPA500
Settings (Setup) K3 and K3S are equivalent (TRX-Manager automatically adapts). It is recommended you set up the Transceiver for the highest practical speed : 38400 bds (if you use a lower speed and a K3+P3, the P3 display may flicker). It is necessary to restart TRX-Manager and the Transceiver after each change of the communication speed. Please check KPA3 or K2/100 is the 100W module is installed (uncheck KPA3 or K2/100 if you use a K3/10 or a K2/10 or a KX3 alone). K3/KX3: TRX-Manager uses the extended format (K22 or K31) of the rig and the normal auto-information mode ; consequently, it is highly recommended you configure your K3/KX3 for CONFIG:AUTOINF = nor (TECH MD required). You may also prefer using your K3/KX3 and TRX-Manager with CONFIG:SW TONE = OFF. With the KX3, if you don't have the KXPA100, set PA MODE OFF in order to reduce the flow of data on the RS232 port. If you use TRX-Manager through an RS232 Serial Server (via the Internet or Intranet) or through the Larry N8LP's LPBridge program, you may have to check the LPBridge, Serial server option in Setup (not always) ; you can leave LPBridge, Serial server unchecked (default) if it works this way with LPBridge or your serial server since the serial server option limits the TRX-Manager's ability to detect state On/Off of the Rig and accuracy of the TRX-Manager's S-Meter. See also: Alternatives to the remote control function, Disabling the dual control mode.
About LP-Bridge LP-Bridge is NOT required with TRX-Manager: use the Synchro function (K3 Protocol) to synchronize TRX-Manager, your Pan adapter and PowerSDR-IF Stage or Nap3. Generally, this setup works much better.
If CW Internal is checked in Setup (Internal Electronic CW Keyer of the Rig selected) you can use the CW terminal to send either CW PSK of FSK; but please note the CW Internal option overrides the choice of keyer made from the CW Tab (i.e if you use Winkey, do not check CW Internal!). However, whatever your choice, it will be always possible to send CW/FSK/PSK using the K3/KX3 since K3/KX3 levels window includes a small terminal (see below: data mode).. (what makes setup very flexible but not simple to understand!). See also: Synchronization with PowerSDR-IF Stage or NAP3 using the K3 Synchro mode
K2
Page 55
A special window ( Transceiver/Levels) provides emulation of the Elecraft K2's front panel. The display of the window reflects the display of the rig with some limitations. To use this window suitably and to have the best possible interactivity with the transceiver, it is recommended to simultaneously open the Monitoring window.
A combo box provides a direct access to the menu.
Notes
The AF GAIN and RF GAIN controls cannot be emulated, During edition of a menu or a frequency (direct entry), the TRX-Manager's display is not updated by the transceiver.
K3/KX3 In case of the RIG is OFF while TRX-Manager is started, once the rig is powered ON, you may have to press the Update button of the to re-initialize the communications:
Monitoring's Update button
Levels window A special window ( Transceiver/Levels) provides emulation of the Elecraft K3's or Elecraft KX's front panel. The display of the window reflects the display of the rig with some limitations. To use this window suitably and to have the best possible interactivity with the transceiver, it is recommended to simultaneously open the Monitoring window.
Page 56
K3' v irtual front panel (KX3 is different) Colors follow Monitoring's Configuration
As the Elecraft K3 KX3 are still in development, some of the functions may be inactive; moreover other functions may be added in the future depending on the firmware development. Some functions require special comments: (1) (2) Up/Down buttons allows step by step frequency changes and to navigate through the K3's menus (3) SUB swich allows you to toggle the VFO Knob from A to B VFO control (4) This button allows polling the K3 for instant update of the display if it does not update automatically (5) The two combos allows you to select a preset DSP bandwidth for Main and Sub receivers. The SHIFT/WIDTH button toggles to the HI/LO Cut mode. Please note HI/LO Cut mode in TRX-Manager is only a simulation which uses the only available CAT functions WIDTH and SHIFT. Consequently difference may appear with the display and behavior of the K3. (6) This button allows you to center the bandwidth (IF Shift = 0) (7) MENU and CFG buttons open a list from which you click the desired sub-menu (TECH MD and RS232 sub-menus are NOT displayed). Items are sorted by alphabetic order. Click OK to exit the menu mode. Settings up the menu entries are done using UP/DN buttons or dedicated buttons if available. Warning : not all menu parameters are selectable.. This is an issue of the K3/KX3 protocol, not of the program. This is often the case with sub-menus.
Page 57
K3/KX3's menu
(8) BAND and MODE switch: Click BAND or MODE to open the Switch. On Switch select TOP to keep it 'on top'. You may of course use +/- button to scroll through modes and bands.. like with a K3/KX3.
Band Switch
(9) Sliders with double function ; you may also double click the value for a quick and precise change ; press Enter to valid or Escape to cancel. (10) TT Opens the Data/CW Terminal (11) EQ Opens the Graphic RX/TX EQualizer Please note:
K3: REV(2) is splitted in two buttons: REV (hard coded) which reverses the VFOs (*) and 2 to enter a numeric entry . Generally other buttons do the same functions as those of the K3's front panel, VFO selection is definitely different on the K3/KX3 from the K2. VFO A is always a receive VFO. If you're in SPLIT mode, VFO B is the transmit VFO. If the subreceiver is turned on, it is controlled by VFO B, whether SPLIT is in effect or not. KX3: Levels window appeareance is different but functions are very similar. (*) It is, however, recommended using the Monitoring's XFC which implements a similar function but much more convenient in practice: First, give Monitoring focus by clicking this window or just the F6 key; then while you hold ESC on keyboard (or hold the mouse down on Monitoring's XFC), K3 is switched to B-Set and you can tune with VFO B for quick search of the current operating station (like if you own the second receiver).
Data modes Mode selection From the Monitoring window, you have a direct access to PSK and FSK while the Dat button allows you to cycle between the other data modes of the K3.
Selection of the digital modes By default, TRX-Manager uses FSK-D for RTTY and PSK-D for PSK. From the Preferences/Transceiver dialog, you may select RTTY=AFSK and PSK=DATA to select the corresponding audio-modes.
Decoding data and sending modes TRX-Manager provides support for sending/receiving FSK CW and PSK using the embedded functions of the K3 from a small terminal included in the K3 window (not to be confused with the standard CW Interface, no specific setting is required to use this little interface). The TT button (10) of the K3 window allows you to toggle TRX-Manager and K3/KX3 in TEXT/Terminal mode. You must enable the K3/KX3's Text Decode mode first (KX3/K3's TEXT
Page 58
DEC function) ; if TT is checked (from TRX-Manager), all text decoded by the K3/KX3 is forwarded via the RS232 port and displayed by TRX-Manager.
Keyer interface TEXT to Terminal (TT) mode
You may use this little terminal for sending text either in CW PSK or FSK! Just type your message and click Enter (or use character/word mode) but please don't forget to turn ON VOX since TRX-manager does not do that for you!
Buttons Engages the character mode : the transmission starts immediately after you start typing your message. The Enter key quickly terminates the transmission (EOD) Space bar = CR (Word mode) : message is transmitted word by word (each time you press the space bar). This mode is convenient for FSK and PSK (since character mode is not usable in these modes). Clears the text boxes Pastes the current callsign (highlighted string in the upper text zone) to the logbook and creates a new entry but does not save the QSO. Double-clicking the Callsign has the same effect and is faster. Stops the transmission 1-16: Type a message in the lower text box, then click Save and the message number ( CW Macros are supported). Press 1-16 to recall a message.
Limitations
In TEXT Mode, CAT control may be partially disabled (depending on MCU version) The message length is limited to about 100 characters at 20 wpm in CW (depends on speed and mode); above this limit, the K3 may truncate the message, abort transmission or behaves abnormally The TEXT mode is not compatible with LP-Bridge (LPBridge option checked or not) Full editing is not supported by the lower text zone (only BackSpace is supported) To STOP the transmission you may also press your CW paddle. See also
True FSK/PSK Keying from the MMVARI module
Filters
Page 59
TRX-Manager implements two virtual DSP filters (Normal and Narrow ) for each SSB/CW mode + a Wide filter for AM. Since TRX-Manager uses the DSP, you must check DSP under the Preferences/Transceivertab and fill in the default values for each filter. See also Modes and Filters. Monitoring's Wid and Nar buttons are related to the TRX-Manager's virtual DSP filters (not to the K3's X Filters). Since TRX-Manager can not control the CW Pitch of the K3 (until now), it is important you fill in Pitch with the current value under Preferences/Transceiver in order to scale IF Shift range for CW and to center the CW Bandwith.
Graphic Equalizer The EQ button (11) opens the Graphic Equalizer from which you can easily display the current settings and set up the 8 bands of the RX/TX Audio Equalization.
Equalizer (Bargraph mode)
Please press GET to read the current equalization from your K3. After a GET command, the program copies the current equalizer settings into the clipboard. If necessary press to reset your changes (unless the clipboard has been altered). Press SET to set up your K3/KX3 using the data displayed ; Saves the current Equalization (RX: .req files, TX:.teq files). Opens a .teq or .req equalization file Resets (clears data) each sliders to 0dB Copies the current (displayed) Equalization into the clipboard. You may use this function to set up macros or to exchange your data with others.. Pastes clipboard values into the graphic Opens the prperties dialog box (setting up of colors..) RX/TX Toggles from RX TX Equalization GET Reads current Equalization (and copies the values into the clipboard) SET Set up Equalization using displayed data
Notes
Data format (clipboard, files) uses the CAT command format: TE for TX Equalization, RE for RX
Page 60
Equalization (RE CAT command still not supported), While the graphic Equalizer is displayed and running, it is strongly recommended you do not make any manual change to the K3.
Power On/Off (K3/KX3) While the K3 and KX3 have a CAT command to Power the transceiver OFF (PS0;), they do not have a Power ON CAT command. Consequently, if you power your transceiver off using the POWER button of the program, you may be unable to power it on remotely.. However, Elecraft has provided a way to power the K3 and the KX3 ON remotely:
K3: A remote-control system can pull the POWER ON line to ground (ACC connector, pin 8) to turn the K3 ON. KX3: A remote-control system must place 8 to 12 volts DC on the mic jack’s PTT line for 100 ms or longer. Warning See the Elecraft manual for more accurate information and official reference.
So it is possible, from TRX-manager, using the DTR or RTS line of a com port and a small interface (built around a reed relay or a buffer and eventually a timer in the case of the KX3) to activate a dedicated line to power the K3 or the KX3 ON. To set up this function you must have your transceiver powered OFF (TRX-Manager can take few seconds to detect the OFF state) and you click the POWER button (Levels window): a dialog prompts from which you choose the com port, the line to activate (DTR or RTS) and the duration of the Burst (signal). You can choose any free com port + the K3/KX3's com port provided at least one line (DTR or RTS) is not selected in setup and available for this function. Once you configuration is done, you click the POWER ON button of the dialog to send the signal.
Power ON dialog box. This window prompts each time you click POWER while your transceiv er is powered OFF
Spectrum analyser and Pan Adapters Various options are possible:
See TRX-Pan: A Panoramic Spectrum Analyser for SDR or Panadaptor connected to the IF output (Audio sound card and KXV3 required). See also Synchronization with PowerSDR-IF or NaP3 using the K3 Synchro mode (alternative to LP-Bridge)
About the P3
Page 61
TRX-Manager can send Macro commands to the P3 if it is connected to a K3. Please see the Elecraft P3 Programmers' reference for the available commands. The P3 protocol requires # as prefix for each command. e.g #DSM1; selects spectrum+waterfall display mode. In addition, TRX-Manager provides specific macro functions for the P3 (to be selected from the Function combo box of the macro dialog).
CTF: sets the center frequency to the main VFO frequency of the transceiver DSM: selects Display mode (Waterfall On/Off) PKM: selects Peak mode On/Off FXT: select Fixed-Tune mode On/Off P3-/P3+: selects the Fixed-Tune mode, the more suitable Span for the mode you are using (SSB/CW/Data) and Shifts the VFOA marker to the left(P3-)/right(P3+) of the screen. This command is very useful to follow the activity of a pile up. P3- must be used if the DX is listening UP (P3+ for a DX listening DOWN).
K3/KX3 Graphic virtual control screens K3 and KX3 have specific graphic control screens similar to their real front panels. Please use External/Elecraft FP Submenu to display the virtual front panel. Functions are very similar to the K3/KX3's front panel functions however difference may exist generally due to the limitation of the protocol.
Tuning methods
Use left/right mouse clicks to turn the knobs to the left or to the right or the mousewheel (if the control get focus). RX Frequency tuning: use left/right mouse clicks on the RX Frequency digits while holding the mouse buttons or use the mouse wheel Tuning using the numeric keypad is supported K3: if the PAD button (near VFOB Knob) is pressed the numeric keypad tunes VFO B
Page 62
Position and appearance
This window opens outside the main window so that you can move it to another screen. Because of the use of a true graphic display, this windows is NOT resizable. However, the size must fit any screen (width Step = 100Hz) INC highlighted : the program uses the Step you define under the menu which opens when you right click the INC button (activated) : Auto Checked : the program implements (if supported) the incremental tuning of the transceiver (= Microphone's Up/Down button) which gives progressive tuning. Whatever the range or the mode, this selection provides fine tuning. If your transceiver does not support incremental tuning, the program uses a standard step (10Hz or 100Hz). Auto Not checked : the program implements the step you select under this menu. This selection is saved mode by mode (i.e : Auto for CW, 10Hz for USB, 12.5KHz for FM..). Round Off : if checked, the program rounds off the frequencies (according to Step).
Step menu
When the digits of the RX frequency display are highlighted, the mouse wheel tunes the
Page 114
corresponding digits.
Variable Scanning By holding the left mouse's button and moving the mouse pointer on the right or the left of the cursor you engage a scanning feature for which the speed (or tuning step) is variable and is a function of the distance between the mouse pointer and the cursor. The scanning stops when the mouse button is released.
Progressiv e scanning Hold the mouse button
By moving the mouse pointer during scanning from one side to another of the cursor, you can tune your transceiver in a way that is almost as convenient as with the tuning knob.
Tuning buttons For most transceivers, the program implements the incremental tuning of the transceiver (if supported). The tuning direction depends on the selected arrows OR the depressed mouse button : the right mouse button reverses the tuning direction. For the other transceivers (if incremental tuning is not supported), you can use the arrows for a quick increment (standard step depending on mode) or, you can display and then select a specific frequency by holding the mouse button.
Page 115
Tuning knob and Scanning
Tuning Knob There are two methods to control the VFO button according to the position of the Dial switch. Fast button makes it possible to speed up the QSY. Note that behavior is very different according to the type of transceiver.
Tuning knob
Dial switch depressed The VFO can be grabbed with the mouse : maintain the left button while making turn the cursor around the VFO knob.
Dial switch pressed The VFO knob is controlled with the mouse buttons : a right click increases the frequency and a left click decreases the frequency. Please note the speed is variable but effect is depending on CAT system of the transceiver.
Tuning/scanning by clicking a DIGIT In most windows which display a frequency, you can have a precise tuning or engage a scanning by left/right clicking a digit. However, the behavior of the program depends on the state of the FAST Digit tuning option (Scanning dialog , see below) and/or the state of the FAST button (If exists: Monitoring, Sub rig panel).
Left/Right clicking a digit allows precise tuning OR engages a scanning depending on the state of the FAST button
Page 116
By default, the FAST digit tuning option is NOT checked. In that case : - FAST Button NOT checked : a short click allows a precise tuning digit by digit while a long click (>1s) engages a continuous scanning - FAST button IS checked : the short click function is disabled. The continuous tuning is engaged as soon as you click a digit. In the case of the FAST Digit tuning option (Scanning dialog) IS checked, the short click is always disabled. This option may be useful for the windows which do not have a FAST button.. or if you don't like/need the precise tuning function.
Programmable scanning The scanning buttons > current frequency.
engage a continuous scanning around the
How to STOP scanning? This scanning is continuous and does not stop on busy frequencies or channels. Once Scanning is engaged, you have to click the Tuning knob to stop scanning.
How to stop on busy frequencies? The Monitoring's scanning does not stop on busy frequencies. Please see the Band Scope topic for a scanning which stops on busy frequencies.
Scanning dialog Steps and Scanning ranges and some other options are configurable from the Scanning dialog (this button
).
Page 117
Scanning dialog
From the Scanning dialog, you may define:
the Lower and Upper scanning limits (MHz) the Center frequency (MHz) and the scanning Range (KHz).. a comment for the scanning range (caption) by checking Scan from/to: enable the scanning range (or disable it for a continuous scanning) scanning memories by clicking M then the memory number (1-10) recall a particular scanning frequency & range by clicking the corresponding memory number a particular step or setting up the program to calculate it according to the mode and the frequency in use by clicking Auto. the behavior of the Tuning by digits function (see above) By clicking Scan, scanning starts immediately from the Center frequency. If you click OK, Scanning range will be effective only if the current frequency is within the scanning range. Clicking the Tuning knob stops scanning. Notes If you own a FT-990/890/840/900/1000D/980/767GX the best choice for slow scanning is AUTO. That option allows you to have the benefit of the Internal scanning function of the transceiver. The scanning step is the one defined by the transceiver. With these Yaesu transceivers, the Auto mode (Internal scanning) prevents the receiver from being chopped off during scanning, If you own a FT-1000MP, you can try to configure the program for FT-1000MP MKV in order to have the benefit of the internal scanning function (according to the versions of your ROM, this command may be supported or give unexpected behaviors), In the other cases, if Auto is checked, the program calculates a variable step according to the mode, etc.. If AUTO is not checked, step stays constant and the one defined from the Scanning dialog.
Page 118
Keyboard tuning
The F2 or F3 function keys lets you direct input Frequencies for RX or TX. If Monitoring or DXBar are highlighted, a manual scanning is possible using the numeric keypad (see also keyboard shortcuts ).
Numeric keypad (Monitoring highlighted)
Using an USB Knob The Monitoring's shortcuts (or accelerators) are particularly useful if used in conjunction with an USB Knob:
the + and - keys (numeric keyboard) which behave exactly as the mouse wheel (see above) PgUp : Range Up PgDn : Range Down the I key which toggles INC tuning mode ON/OFF the F6 key which will highlight the Monitoring window at any time Tip To improve the behavior of your USB Knob you may adjust the rate of key repetition from the Control Panel (Keyboard Icon).
Page 119
Joystick Control
Frequency tuning and some other functions can be carried out with a PC games joystick or a home made one. Joystick control is supported by the Monitoring module which must be opened. TRX-Manager will use the default joystick configuration on a sound card or USB port.
Activation and functions Setting the Joystick is done from the Joystick tab of the Preferences/Transceiver. Once Joystick control has been enabled, each axis of the Joystick must be enabled and calibrated separately. If one axis is not detected, TRX-Manager automatically disables it in order to avoid an inopportune frequency drift. Please note, if TRX-Manager is configured in SERVER mode (see Remote control), the Joystick does not have any effect.
X-Y Axis (ailerons and elevator) These axes tune the frequencies by the step generated by the program. The step is variable according to the position of the Joystick. X-Axis variably scans while Y-Axis increases or to decreases the effect of the variable scanning. In order to understand how the tuning step is calculated, you may observe the step displayed by the program according to the position of the X-Y Axis.
R-Axis (rudders) This axis controls the frequencies in two ways: by default, R-Axis has the same effect than X-Axis but the step may be different. If Internal Tuning is checked, the step is fixed and is determined by the scanning function of the transceiver. This give more precise tuning but this option may not run with all transceivers. It is especially recommended in remote control mode. If this function is not available, TRX-Manager displays N/A in the monitoring window.
Z-Axis (throttle) This axis controls the AF gain (if available).
Calibrating The joystick must be calibrated. For each axis, apply the joystick fully in each direction and press the corresponding Cal. button. Now, center the action of the Joystick while pressing the Center button. The backlash of the Joystick (or neutral zone) may be adjusted for each axis separately. Please increase the value of the backlash (the value has no dimension) if you note a frequent frequency drift. Lastly, scanning steps are fully configurable for each axis.
Page 120
Buttons The buttons have the following functions:
button 1 (trigger): this button stops the scanning immediately buttons 2 & 6: centers the action of the joystick without opening the Preferences (both buttons have the same effect : button 6 is preferable since it is located on the base of the Joystick but button 2 may be more easily wired). button 3: scanning speed is divided by 10 button 4: scanning speed is multiplied by 10
Problems and resolution 1) You note a frequency shift without any action on the Joystick:
the joystick is not properly centered : press the button 6 (or the Center button of the Preferences/Joystick) backlash is too low : increase the backlash 2) You don't know the buttons number: open the Preferences/Joystick and press any button of the Joystick: its action will be displayed in the Buttons frame. 3) Your Joystick is a force feedback device In that case you must use a driver or a program (not included) which forces the joystick to be centered. It is possible that only R-Axis may be usable.. 4) You don't understand how to set the joystick Please start from beginning by clicking the Default button of the Preferences/Joystick tab. Then activate the XY-Axis and press the button 6 of your joystick: your joystick is now ready to use. Calibrating is especially required if you don't have any driver for your joystick (for home made devices).
How to build a Joystick Joysticks are generally cumbersome. Wiring a joystick for a sound card is not difficult (*): the wiring diagram is provided for your enjoyment but without any support of any kind.
Page 121
Wiring a Joystick
Note Sound card inputs are rare on recent computers. An USB to game port connectors is a possible and inexpensive solution.
Page 122
Memory channels overview
Generally you can toggle the channel memory mode quickly from the Monitoring by selecting a valid channel (using the small arrows) and clicking the [C] button. Depending on the transceiver you are using, selecting an empty channel may load a blank channel or may have no effect (the VFO mode stays selected). The [V/M] stores the current VFO into the selected channel.
Channel 1 is selected
However, TRX-Manager makes the internal memory channels of the transceiver user friendly by offering direct access to (some of) their properties. Moreover, the program allocates a label to each memory channel , different CTCSS encoding and repeater shift (only valid for FM and some models). These features may help you to work through FM repeaters. The label is displayed above the RX Frequency (Monitoring). For more details about the supported functions for a given transceiver, please see the (Specifications) section of the help related to your transceiver.
Functions related to the memory channels
Direct editing of each memory channel
Displaying all the content of the memory,
Creating and saving the content of the memory on hard disk.
Scanning by software
Notes
With some transceivers the channels are virtual and not related to the channels of the transceiver (see Specifications)
With most transceivers (especially Kenwood and ICOM), repeater's Offset is not supported but Shift sets up the appropriate difference between the RX and TX frequencies (except TS-2000).
With ICOM transceivers (and some others), TRX-Manager does not read the contents of the whole bank of memories. However, the frequency and mode associated with each memory channel are read with selection of the channel from the monitoring window.
Warning
The memory channel module is one of the most complex of TRX-Manager. There is absolutely no standardization and each model has its own set of parameters which makes writting a standard interface almost impossible. Please understand that such a software is a compromise and that some very specific functions may be not supported.
Page 123
Please take your time to test it before you purchase the program!
Page 124
Editing the memory channels
Direct editing of memory channels is very easy from the supported parameters may be edited.
Edit/Memory Window. Most of
You edit the parameters and click Apply to save.
You move to another channel by clicking up/down buttons window.
or click OK to exit the
It is also possible to quickly fill the contents of the memories by drag and drop. The icon (frequency) can be dropped into the channel's display of the Monitoring window or directly into the list of the channels - in this case, with each addition of a frequency, the current channel number is incremented.
Notes
Offset may be converted into a Shift between the RX and the TX frequencies (especially on ICOM and Kenwood). See also Repeater settings.
When editing a channel, auto-mode should be disabled (OFF) ; otherwise, when checking on the memory channel by switching the transceiver, the Monitoring may reset the mode to its default value (according to the band plan).
This function does not apply to all Transceivers
Page 125
Displaying the channels
You can view all the content of your memory using the Display/Memory Channels submenu or the following tool bar button . You only need to click a channel number to recall the desired memory channel. The tool bar duplicates main tool bar buttons : creating or saving or scanning the memories ; the Clear All button clears all memory channels in one click (if supported, Kenwood and ICOM only). But this window also hides some powerful functions:
Sort by number/frequency/mode or information is provided clicking each column header Channel status for scanning : if * is displayed, the corresponding channel is included Pop up menu (right click) with following submenus :
Pop up menu : Recall : Memory channel recall
Editing… : Editing the channel
VFO>M : Memorizes the VFO into any channel
M>VFO : Recalls the channel into the VFO
Page 126
Skip : Changes the status for scanning Hide : Hides/Unhides the channel (see the manual of the transceiver)
Page 127
Scanning the channels
A scanning “by soft” is possible using the Transceiver/Channels/Scanning submenu. The software provides a signal level floor (S-Units) for busy channels and the scanner pauses and resumes after a preset Pause delay. With some rigs, you may also use the Squelch to control the scanning: the program resumes the scanning if the carrier drops (only if the Monitoring is running). The duration of the Pause during scanning (10s by default) and the Scanning Speed (30 by default) are defined under the Transceiver tab of the Preferences. This scanning is not related to the scanning of the transceiver; however, the program reads (if available) the status of each channel : if the channel is to be skipped by the transceiver, the program also skips this channel (It is easy to change the status for scanning from the Channels window by right clicking on the channel and choosing the Skip submenu). From the tool bar you start the scanning in descending, ascending order and stop it. The slider sets up the time delay for the pause. The Stop check box stops the scanning on a busy channel; then the scanning resumes when the signal level (or the squelch) drops down.
Page 128
Creating memory files
The program allows you to create memories files on hard disk using the TRX-Manager's file format (.MEM) or the FTBasic's file format (.CSV ). From the main tool bar, click TransceiverOpen to load a file of memories into your transceiver. Click TransceiverSave to save the content of your transceiver memory on hard disk.
MEM files (TRX-Manager) Please read the file section for more information about the *.mem file structure and do not forget to save your memory before loading a new file !
.CSV files (FTBasic) CSV files use the format defined by FTBasic. In addition, CSV files may be opened from Excel. Please note the following conditions:
field separator may be comma (,) or semi colon (;) decimal separator MUST be period (.)
Page 129
Files format
When you save memories (from the Transceiver menu) the software creates a file with the name of your choice and extension .mem as default. It is a text file. It is compatible with any transceiver supported by TRX-Manager. The content for each line is 13 data's separated by comas (, or ;) in this order :
. frequency in MHz (0= > Clear, -1= > Skip . clarifier value in kHz status for tx clar . status for rx clar . status for +RPT . status for -RPT . status for Reverse . status for SCAN (0 include 1 skip except FT-920) . status for HIDE (2 unhide 1 hide) . tuner (FT-920 only) . status for mode (0=LSB, 1=USB, 2=CW, 3=AM, 4=FM, 5=FSK, 6=PKT, 7=WFM, 8=DV) . status for filter (0>2.41>2.0/2>500/3>2504>6.0) . channel information (label) . repeater offset (KHz) . CTCSS frequency (Hz) . Encoding (0=no 1=yes) . Decoding (0=no 1=yes) . Group (TS-2000 only) BEACONHF.MEM and BEACON28.MEM are two files delivered with TRX-Manager with HF beacons. You may create or edit the file under MS Excel and save it as CSV which matches the mem file format.
Page 130
INFO.DAT file
This file is used to store the current “information” for your memories. It is a text file with:
A literal information for each channel (20 characters) 32/90 or 99 lines of text (no blank line) Generally you don't need to edit this file.
Page 131
Band scope overview
The band scope function gives a pleasant view of the band activity and provides graphic tuning of your transceiver. TRX-Manager needs to scan the desired band portion to display the spectrum. This scanning may be controlled by the signal strength to pause on busy frequencies. To open the band scope, you need to activate the Tools/Band Scope (Ctrl-B) submenu or the corresponding tools bar button .
Note This bandscope it NOT a real time one and does not replace a panadapter!
Buttons Below are the functions of each button: : (or Enter) to start or to restart analysis : (or Escape) to stop scanning : to re-draw the spectrum if altered. : to initialize parameters (center frequency and spectrum width) from current transceiver frequency or any HAM band : This button toggles from FS analysis to TFS analysis (Frequency Time Signal).
Graphic tuning When the scanning is ended and the spectrum displayed, you only need to click a desired portion on spectrum to tune your transceiver to the corresponding frequency.
Analysis mode The band scope provides a classical representation of the spectrum (FS for Frequency, Signal) but also an analysis for a long period of time ( TFS for Time, Frequency, Signal or Waterfall) : each value of the signal is translated into a colour (Blue=S0 Green=S9
Page 132
Red=S9+60dB) ; it is possible to toggle at any time from FS to TFS using the TFS button . Please note that the TFS mode takes a while to draw all the screen. This time depends on the accuracy (1 to 8).
Scanning During the scanning, the signal threshold from where the scan pauses is adjustable with the vertical slider. The pause delay (or Scanning delay) is adjustable from the Preferences/Transceiver dialog box. Scanning Step is set automatically in Auto mode or by the user in Manual mode. Manual mode is recommended for FM or AM channels while Auto mode is preferable for SSB and CW.
Tip For a better precision of the display, please set the AGC switch on AUTO position or on FAST.
Zoom To zoom a particular portion of the spectrum : hold the mouse button (more than 1s) and move the mouse until the upper limit is reached.
Band Scope and Monitoring When used together, Band Scope and Monitoring are interfaced : any frequency change from Monitoring (or directly from your transceiver) influences the spectrum display ; so you don't need to scan again. Markers for current frequency and last frequency are displayed. You may also use the band scope in conjunction with the Monitoring's scanning (but without pause on busy channels): please see also how to change some parameters of the scanning.
The scanning algorithm Scanning is done by Steps, not continously, and Step size is defined by the Accuracy function and/or the filter width. If Step is greater than filter's width, stations may be missed. In order to minimize this situation, TRX-Manager adds a random value at the beginning of each scan. Thus, more stations will be detected over a repeated scan. The TFS mode provides a graphic display of all stations detected over a long period of time. In Auto mode scan is done in CW in order to select the narrower filter(s) and a fast AGC. You may choose Manual scan to bypass these parameters.
Page 133
Band scope parameters
Mode (Auto by default) The software scans in CW mode. This is because, in this mode, generally AGC delay is switched to FAST by the rig. You may select manual to scan with the current mode and filter selected but with a loss of precision. Otherwise, the mode determines which mode is selected when the scan pauses: if Auto is selected the program switches to the mode defined by the band plan.
Accuracy In Auto mode the accuracy of analysis may be defined from 1 (low) to 8 (high). This parameter has an influence on the analysis delay. In TFS mode and higher precision (8), it takes some hours to fill in all the screen but only a few minutes with the lower precision (1 ). In Manual mode, you must set up the scanning Step (in KHz).
Center frequency Any frequency allowed by your transceiver. Sometime, you may wish to define the lower and upper end of the spectrum (to avoid a mental arithmetic): click the button
to display the corresponding text boxes.
Width Half width of spectrum in KHz by step of 50 kHz.
Page 134
Sub Transceiver Panel
Up to three Sub-Transceivers can be controlled at the same time simultaneously with the Main Transceiver. The Sub-Transceiver control window opens from the Transceiver/Sub..submenu. Only Transceivers supported as Sub-Transceiver are displayed in this menu (see List).
Sub-Transceiv er panel
It should be also noted that the corresponding serial port only opens when you load this panel and closes as soon as you unload it.
Tuning methods The Sub-Transceiver panel uses the same tuning methods as the Monitoring:
Tuning knob and Programmable scanning (Dial frame) Tuning by digits : left/right click of RX Frequency changes one digit while holding the mouse button scanning.
Preferences A Sub-Transceiver uses its own Preferences (in particular for Rotators, Tuner, Power, band decoder..). However, Preferences are only accessible for the current Main Transceiver. If you need to change the preferences for a Sub-Transceiver, please define it temporarily as ‘Main’ from the Transceiver menu.
Layout In addition to the Preferences/Software dialog from which you may select Fore/Background colors, the Configuration button opens the configuration dialog box.
Page 135
Other functions Band selection For each band, the software retains the last visited frequency like a band stack register but unrelated with those of your transceiver.
Direct entry of Frequencies Direct entry of frequency is provided from the Band switch (in MHz):
A Left click on >RX sets up the receive frequencies while a right click sets up the transmit frequency (TX).
Tuning steps (TS+ TS-) Tuning Step is memorized for each Transceiver and each mode. A clic on TS+ or TSincreases or decreases the tuning Steps respectively for Fast and Slow scannings.
OP function By default, at startup, the Main Transceiver is the Operating transceiver. In conjunction with the Monitoring, the OP button selects the Operating transceiver at any time and very quickly during a session. The Op indicator is Green when the corresponding transceiver is selected and blinks in Red when a Synchro command is sent to the controllers:
Function buttons Four Function buttons are user-definable.
Sync The Sync button synchronizes a Sub-Transceiver with the Main Transceiver for RX or TX.
Drag and Drop A drag and drop from a sub-transceiver can be initialized from main display (just below the frequency):
Page 136
DX Spots From the DXClusteror the WebCluster windows, you may send spots to a Sub-Transceiver without opening the corresponding panel and/or even if it is not the Operating Transceiver.
Page 137
The DX Bar window
The DX Bar window (in the Tools/DX Bar submenu) synthesizes the most important information and controls of TRX-Manager for the Operating Transceiver in one easy to operate panel. Unlike other windows, the DX Bar window is displayed outside the main application and remains On Top(according to the position of the On-Top toggle ). Thus, by opening the DX Bar window and while using another program, you can keep an eye on the traffic and the operation of your transceiver…
Tip To understand all the functions of the DX Bar window, it is advisable to have a good understanding of the controls and the functions of TRX-Manager. Only some functions are described here. Indeed, the DX Bar duplicates some of the commands available from the main toolbar as well as from the other modules. Some of these modules must be active (especially the Monitoring, the Terminalor the Web-Cluster) so that their functions can be used in the DX Bar.
Transceiver control The DX Bar window displays the current frequency, mode and filter. Each digit of the display is click able: a left/right click changes a frequency (Up/down) by one digit while holding the left/right button allows scanning.
A left/right click increases/decreases the frequency
By default, the analog display (frequency bar) is moveable with the mouse for fast QSY’s (drag the bar right to go DOWN in frequency, while dragging left on the bar will increase the frequency.
Mov ing the analog display prov ides fast changes of the frequencies
If the Fixed scale option is checked , the analog display (frequency bar) does not move while the indicator bar moves to the current frequency. Just click the frequency bar to set up a new frequency. This option is recommended in HAM bands since it allows displaying the whole band with all spots. If you have Cluster spots displayed on the bar; you can go directly to the spot by double clicking in the MIDDLE of the callsign (not on the indicator bar). If your transceiver supports AF level control via the computer, the slider sets up the gain. When the DXBar window is highlighted, all the Monitoring's Keyboard shorcuts are available.
Page 138
Rotator When a spot has been activated, the corresponding azimuth is graphically displayed. The Rotate button controls the rotator and will move it to the corresponding position :
DX Spots The DX Spotsreceived from either the Terminalor the Web Cluster are displayed in a simplified format. A left click or a double click on a spot (according to the option for Drag and Drop under the Preferences/Software tab) sets the program and the transceiver appropriately, while a right click momentarily displays the spotter comments and your progress towards the DXCC award for that country.
A right click on a DX Spot displays the DXCC award progress and the comment
Tools bar The tools bar duplicates some buttons available from the main tools bar or from various modules. It is configurable so that more functions may be available.
The Paste button opens the logbook and inputs the fields for the current Spot; however, the QSO is not saved – you need to click on the ‘log’ button of the logbook. The Log button reopens TRX (if it has been minimized) – and does not paste/input the current Spot. The DX Squelch toggle mutes the transceiver until a spot is activated or there is a frequency change or the delay specified under the Preferences/Transceiver/Band Plan tab has expired .whereupon the receiver is reactivated (and if AF gain control is supported, AF is set to its previous gain) The Auto-QSY toggle : for each new DX Spot received from the Terminal (not WebCluster), the transceiver is set to the corresponding frequency. The status of the spots for which this function is activated is configurable from the corresponding drop-down (same icon) of the Terminal.. The Operating Transceiver can be selected from the toolsbar of the DXBar window:
Page 139
Note On some systems or computers, opening the DX-Bar window prevents the system menu of the main window from working (especially Maximize, Exit). In that case, you must use the TRX toggle (Maximise) or the Exit button
of the DX-Bar window.
Page 140
Quick memories (QMB)
The Quick Memories of TRX-Manager are - by definition - simple and quick to use. Using the Quick Memories is recommended in real-time and especially to save DX-Spots.
See also (alternatives)
Memory channels
Short wave database
Opening the Quick memory window The Quick Memories window opens from the Display/Quick Memories submenu Ctrl-M).
(or
Using the QMB Quick memories may be added by Drag and Drop or by using the Paste button. The Paste function memorizes the current frequency of the Operating transceiver as it is selected from the Quick Memory's Toolbar. The STO button in the bottom right hand corner of the Monitoring window stores the current frequency while the RCL button recalls the last entered Quick Memory.
Page 141
Quick Memories store essential parameters including those required in Split (QSX) or via Repeaters as well as geographical data (Grid). An Icon may be selected to provide a pleasant display of the various frequencies. The context menu (right click) provides various operations with the quick memories and especially direct editing.
The Erase memory.
button erases all the quick memories while the Delete
deletes the selected
The Open and Save manages various files of quick memories (.qmb as extension) but please note these binary files are not directly editable.
Scanning Scanning the quick memories bank is possible by using the appropriate commands . Prior to scanning, you must include the desired Quick Memories into Scanning by checking the Scan option from the Edit dialog. The S0-9 allows defines the S-Meter threshold which pauses scanning (Squelch is not supported). The duration of the Pause during scanning (10s by default) and the Scanning Speed (30 by default) are defined under the Transceiver tab of the Preferences.
Quick Scan tab The Quick Scan tab is not related to the Quick Memories. This tab displays the whole band plan but does not allow editing it directly. The advantage of this tab is that a double clik sets up the lower and upper limits of the internal Scanner of TRX-Manager; however, starting scanning must be started manually. A right click on a segment initializes the Band Scope.
History tab Each time you set a new spot or a new label, the history list is updated and allows you to
Page 142
fast recall of any previously visited frequency. The History tab allows you opening a context menu with various functions including PASTE to the Quick Memory Bank.
Page 143
Current Spot
The Current Spot may be the name of the current channel in use, the SW station being listen to or the last DX-Spot set from a DX-Cluster or a Web-Cluster. This information is bound to the current frequency and will be memorized with the channel, the VFO or the quick memory. It is displayed from the Monitoring or the Sub-Transceiver panels. It is also very useful to set this spot-info manually (Main Transceiver only) from the Edit/Info (F4) submenu : then TRX-Manager immediately displays the status of your DXCC for the corresponding call sign, the beam heading and if the QSO has been worked before.. Because TRX-Manager keeps in memory the spectrum occupation, this information will be automatically displayed (for the 15 last spots) by only moving the main VFO knob! The Monitoring's Spot centering button provides a precise tuning to the right spot frequency.
Centering a spot
When used in conjunction with the DXCC windows this feature gives a spectacular result! Any previous visited frequency may also be recalled by using the Undo function.
Page 144
How to change the modes ?
TRX-Manager provides important functions to automate the selection of modes and filters according to your preferences.
The Auto-mode function Eventually, you don't need to change the mode: the software does it for you by reading the the Band Plan! By default AUTO-MODE is selected at startup but can be unselected at any time from the AUTO button (Monitoring's or Sub-transceiver's panels).
AUTO Mode activated
By default, AUTO-MODE is ON at startup. If you don't like this feature, please uncheck the Auto Mode option under Preferences/Transceiver/Band Plan. AUTO-Mode will be OFF at startup.
Notes
If a memory channel is selected from the main transceiver (mem is displayed) auto-mode is always OFF (Manual).
In case of the mode is unstable If the Mode is unstable ? Depending on the transceiver and especially variations of the Shift between modes (SSB/CW), mode may be unstable between two sub-bands. Activating Manual mode is a possible solution. However, the BackLash parameter from the Preferences/Transceivers/Band Plan tab adjusts the change of modes between two sub-bands and eliminates this behaviour. In addition with Yaesu Transceivers, you may try setting up the shift between SSB and CW by adjusting the Pitch (or the CW/SSB offset) from the Preferences/Transceiver tab… The pitch is generally between 500 and 700 Hz. Also, please check if a special parameter of your transceiver allows setting up to OFF 'frequency corrections' between SSB and CW.. (as it is possible with Yaesu and Kenwood transceivers).
AUTO mode disabled in Split
Page 145
In Split, if VFOA and VFOB does not belong to the same segment, TRX-manager disables the Auto-mode to prevent any mode changes.
Reverse option The REVERSE option (CW RTTY DATA) affects the sideband in CW and digital modes:
RTTY: this option applies to FSK AFSK and SSB-DATA DATA: this option applies to PSK PKT and SSB-DATA in RTTY or (other) DATA modes, the sideband is selected depending on the band segment of the band plan.
Setting up the Preferences for Filters (main transceiver) For the Main Transceiver, you may associate a Mode and a Filter by entering your settings from the Preferences dialog under Transceiver. This selection is only valid if the mode is automatically selected by the program (band segment change, DX Spots..). If you change the mode manually (either from the transceiver's front panel or TRX-Manager) the associated filter for that mode is NOT selected.
Notes
If a DSP only is used, these filters are virtual and their bandwidths have to be defined under the DSP/PBT frame (see below), If Quartz filters are used, please select only the filters that are installed in your transceiver. If you select a non-supported filter, the effect obtained is unforeseeable and depends on the type of transceiver, With FT-1000MP, TS-450/690/850/950 selection of either 455 KHz AND/OR 8/9MHz IF filters is possible, These settings are saved for each transceiver separately (TRX1 to TRX4)
Variable DSP (PBT) filters Most recent transceivers use a DSP and allow defining preset virtual Filters. Once the virtual filters defined, you may restore any of them automatically by using the Filter functions in TRX-manager (i.e FIL1-3, WID NAR Monitoring's buttons..) If desired, you have to enable this function by checking the DSP or PBT option and filling in the various filter settings for each mode with the valid values permitted by the DSP (please read the transceiver's manual in order to check the valid values). Generally, if you introduce an invalid value, the program selects the nearest bandwidth. You may have to adjust these parameters to match the possible settings permitted by your transceiver and to suit your requirements. The displayed mentions, names and values depend on the brand you are using. Please read also the Specifications (this help) for the transceiver you are using for more information.
Notes In CW, Bandwidth (BW) is centered on Pitch (*). I.E 600Hz or 200 Hz. In SSB, Bandwidth may be defined by High and Low cut frequencies : Low=200 and High=2800 define a Wide SSB bandwidth of 2600Hz centered on 1500Hz while Low=200 and High=2000 define a Narrow bandwidth of 1800hz centered on 1100Hz.
Page 146
However, if your transceiver does not provide IF-Shift function or Low/High Cut functions, High and Low values are only used to define the bandwidth (BW=High-Low) and the filter will be centered.
Suggested v alues (DSP filtering)
Please understand that these filters are virtual and, in most cases, without any relation with the fixed filters (eventually) installed in your rig. (*) In CW (especially with TS-2000 TS-480 and K3), it is important you introduce the exact value of thePitch (Preferences under Transceiver) in order to set the CW bandwidth correctly.
Page 147
Macro buttons
The Monitoring, Sub-Transceiver and Remote control windows have configurable Function buttons (or Macro). The Monitoring window supports up to 30 macros. Not all transceivers support macros: generally all Kenwoods and ICOMs, Elecraft and recent Yaesus (FTDX9000 and later) support macro commands.
See also
TRX-Command (which allows sending powerfull macro commands) via OLE to TRX-Manager.
Displaying the macros From the Monitoring, make sure the layout is configured to display macro buttons; if Macro buttons are not visible, please click the Monitoring's Configuration button to open the Configuration dialog. Buttons options may differ depending on your transceiver. TRX-Manager offers 8 or 7+ 23 macro-buttons. In the case of 30 macros, button #8 (..) becomes a toggle between macros #1/#7 and #9/#31.
Monitoring screen with Macros enabled Left : 8 macros only Right: 7+27 Macros (more macros selected) + a toggle (..)
Setting up a macro button At startup, captions of Macro buttons are blank (no label). To set up a macro: please right click a macro button and choose (in the dialog) either a pre-defined Function or a CAT Command.
Page 148
Macro dialog appears after a right click on a macro buttons
Selecting a predefined function If you select a function, please make sure the function is available and supported by your transceiver. Displayed functions may be (*) :
NB: Noise Blanker NR: Noise Reduction PRE: Preamplifier ATT: Attenuator ANF: Automatic Notch Filter COM: Speech processor RXA: RX Antenna BC : Beat Cancel (TS-2000/480) VOX : Vox A=B : A=B A/B : A/B SPL : Split UP1 : QSX up 1 KHz SUB : Opens/Close Sub Receiver (or dual watch) VFO: Set Frequency, mode.. QSX: Set QSX Operation INF: Set current Spot (Info) LOG : Quick Log (of current Spot) and Save M>V : Current Channel to VFO V>M : VFO to current Channel PWB : restore default power for the current band (Preferences). SPO : CWT+Tune (K3), Kenwoods(CW Tune) CTF, DSM, PKM, FXT, P3-, P3+: For the Elecraft P3 Only, please see Elecraft K3 (about the P3) TON : Tone control window (ICOM only) (*) The list is variable from one rig to another.
Writing a CAT Command Please type the CAT command in the corresponding text box. If Off is checked, the macro will be an On/Off button and two CAT commands are required. If Off is NOT checked, it will be a command button and only one CAT command is required. The Caption field allows you to display a short name for the function. The Test button (if available) allows you testing the function immediately. Depending on the type of transceiver (ICOM or Kenwood/Yaesu), the Syntax is very different. You have to use the correct syntax by referring to the Transceiver's manual (see also CAT Programming).
Multiple commands Multiple commands (in a chain) are possible; the multiple commands are separated by a slash '/' (ICOM, Others) and/or a delimiter ';' (Yaesu/Kenwood/Elecraft).
Kenwood/recent Yaesus The command is typed in using the format required by the manual (the last end delimiter “ ;” is NOT required). Embedded commands are supported. i.e Mode USB = MD2
Elecraft
Page 149
See kenwood. I.E : a useful macro Up2+Split = SWT13;SWT11;UP4;UP4;SWT11;FT1;
ICOM Command is typed in using the format required by the manual but without Preamble + Addresses (FEFEXXYY) and without the End of message code (FD): only the command, the sub command and the data area are required. i.e Comp ON = 164401, Comp OFF = 164400. Multiple commands (in a chain) are possible; the multiple commands are separated by a slash (/). If you prefix the data with $ (i.e $ FC12FB) the data are sent 'as is' (without preamble, adresses and suffix) and you can add a preamble that is different from the one of the transceiver under control (ex : to control a linear amplifier).
Remote control mode In remote control mode you can send commands to the server computer from Client. You use the same syntax as above depending on the type of remote transceiver you are using (ICOM: Comp OFF = 164400). You may also send a remote control commandto the Server computer. You must use the TRX-Manager's remote control syntax and add * as preamble (Example: Disconnect = *RC0).
Others: generally not supported..
Setting up a macro slider Applies to: TRX-Command, Remote control only. You right click the cursor of macro-slider to set up a macro-commands. From the combo box, you select either STRING for a Kenwood/Yaesu/Elecraft transceiver (+ some others) or you select ICOM (which uses hexadecimal data). You use the same syntax as above but you add the necessary digits for a variable command. The command string includes as many * (joker) as number of digits required by the protocol. The Min and Max values are always decimal starting from 0 to 255 (generally but not always). TheCaption field allows you to display a short name for the function.
Audio Gain (Kenwood)
Example
Page 150
ICOM : Command for AF gain is 14010000 to 14010255. Syntax = 1401**** (4 digits required) with Min=0 and Max=255 KENWOOD : Command for AF gain is AG0000 to AG0255. Syntax is AG0*** (3 digits required) with Min=0 and Max=255
Sending a command to the Band Decoder Sending a direct command to the band decoder is possible provided:
The format of the command is the format defined for the band decoder you are using (Parallel port = 8bits, Com port = ASCII or HEX). The command to the band decoder is inserted inside square brackets [xxxx] (no space before or after the square brackets)
Command sent to a parallel band decoder
Page 151
Band Plan
TRX-Manager implements various functions related to the Band Plan. When you run TRX-Manager for the first time, you are prompted to define your IARU region:
Region 1: Africa, Europe, Russia, Middle East (excluding Iran) and Mongolia. Region 2: North and South America including Hawaii, Johnston and Midway Is. Region 3: The rest of Asia and Oceania. You may set Preferences for each band such as Mode and miscellaneous parameters ( Antenna, Rotator, Tuner, Power..) under the Preferences/Transceivers dialog:
See also
Band Decoder Synchronization (RS232) Rotator control Modes and filters
Band plan editing (Preferences) Band Plans for each IARU region are provided as CSV files (region1.csv region2.csv region3.csv). The Open button lets you load/change a band plan by selecting the appropriate file. Once your Region is selected, your default band plan is saved under bandplan.csv. You may edit bandplan.csv from Excel or edit the band plan from the Preferences dialog, under Band Plan . Please make sure you describe the entire spectrum with no error or frequency holes:
Click a line to edit; clicking the Save button saves the changes. The Add button (+) adds an empty line (0-0 MHz LSB) for editing. Specific fields
Comment field will be displayed by the Monitoring HAM check box defines the segments for which transmission is allowed. TRX-Manager does not prevent you from transmitting outside HAM segments but displays a warning message (OUT OF BAND ). Type indicates the type of transmission (Phone, CW, Data, BCL, Air..). It is more accurate than Mode. It allows precise DX Spots filtering and graphical display of the type of transmission (by Icons) in the Quick Memories module . The B-DCD field is optional and related to the Band Decoder : If the Band decoder's Segment option is checked (under Setup/Band Data), this field provides the command required to control the band decoder for each segment. 80a/80b or 10a/10m band option The Band Decoder offers an option to split either the 80m or the 10m band in two segments. See Parameters/Setup/LPT and define the limit between the two segments.
Page 152
Digital modes The band plan provides two digital modes RTTY and DATA. By default LSB is affected to RTTY and USB is affected to DATA. Any other mode can be selected from the RTTY= and DATA= combo boxes, e.g: if your transceiver does not support the digital modes, you can select CW. Or you can select LSB USB FSK PKT PSK DATA (=LSB-DATA in RTTY, USB-DATA for the other digital modes) depending on the digital modes supported by your transceiver. The REVERSE option (Transceiver tab) affects the selected sideband in RTTY or DATA modes. See also : DX Spotting, MMVARI
Automatic mode switching By checking Auto Mode, automatic mode switching is selected by default at startup. It is always possible to activate/deactivate this function from the Monitoring window (Auto) or a Sub-Transceiver panel for a particular session. The Backlash field (in Hz) prevents from quick and unstable changes of mode near the limits of two segments. Generally 1000Hz is enough.
Restoring the default Bandplan If the Auto mode is malfunctioning, your bandplan.csv file may have been altered. You may have to select your Region again by opening one of the Region*.csv file or the IARU button. This action erases any previous version of bandplan.csv.
Miscellaneous settings Under the Rotator/./Misc.. tab of the Preferences you may assign a different Rotor and depending on your transceiver (*), Antenna, TX Power, Tuner or Linear amplifier options for each HAM band. If TX Power is blank, the program does not set any value. The Linear option requires a recent Kenwood transceiver or a KPA500. With the Kenwoods, the CAT function controls the state of the Pin 3 of the Remote port (LINEAR AMP function). These settings are saved for each transceiver separately (TRX1-4). (*) they are direct commands which are not supported by all the transceivers.
DX Squelch If AF gain control is supported by your transceiver and according to the status of the Main toolbar's Tools/DX Squelch button , AF is muted after a given period of inactivity. The specified delay can be defined under the Band Plan tab of the Preferences. AF Gain is set to its previous value as soon as you set a dx-spot or you change the frequency.
Page 153
Band Decoder
TRX-manager can control external accessories (such as automatic selection of antenna, linear amplifier, external controller) by using band data provided on a parallel port or commands sent to an RS232 port.
Tip Kenwood does not implement any band data directly on the radio and there is no 'Kenwood format'. ICOM provides the band data via an analog voltage signal. For the ICOM and Kenwood radios, the TRX-Manager's band decoder provides a simple solution for the remote control of antenna switches or other accessories.
Parallel port The default format for the band data is compatible with the most popular software (CT, NA, TR-Log..), Yaesu accessories and many third party device (Band Decoder + Relay Box). In addition, the band decoder is programmable which allows you customizing it to your particular needs.
RS232 port The format depends on the controller you are using. Default values are compatible with the MicroHam MK2R controller but you can adjust these values according to the wiring of the accessory port or the controller you are using. Hexadecimal or ASCII commands are supported.
Related Topics
Band plan SO4R
Settings You set up the band decoder from the Parameters/Setup dialog under the BAND DCD tab.
Parallel port Please choose a free LPT port because the decoder can not be used with any other device (i.e. a printer..). However, the decoder is compatible with the CW Interface of TRX-Manager. To set up a non standard LPT (such as USB/Parallel adapter), please do the followings :
from the System Properties, note the base address for that LPT port. Address should be in the XXXX-YYYY format. Note only XXXX. from TRX-Manager, open the Setup dialog and under Band DCD select Custom LPT as LPT Port. Fill in the address box (H) with the base address XXXX of the LPT Port.
RS232 Com Port
Page 154
Select a free COM port and fill in the settings accordingly (do not select Handshaking if your controller does not use it: this may lock up the program). Default command format is ASCII. If you use the Hexadecimal format, check HEX.
Band/Segment The Band/Segment option defines the way the band data are defined.
If BAND is checked (default), band data are defined for each band (GEN, 160m to 70cm). If SEGMENT is checked (for Expert) band data are defined for each segment of the band plan under Preferences/Transceiver/Band plan . 10m and 80 m sub-bands By default the program splits the 10m band in two sub-bands. You may choose spliting of the 80m band and/or define the limit for each subband. The choice of the sub-band applies to many parameters such as: band decoder, antenna, rotor..
COMMAND FORMAT Parallel port You use a BCD (Binary Coded Decimal) format on 8 bits which allows controlling pins 2 to 9 of the parallel port. The default format emulates a Yaesu radio on pins 2-5: you can always return to the Yaesu format by clicking the Default button. You may program pins 2 to 9 by modifying the strings assigned to each band. Each character of the string represents the state of a pin (from 2 to 9), as follow : '0' : low state '1' : high state '-' : not used (or reserved for the Linear reminder) 'a-d': see SO4R Examples : 1100---- : pins 2 and 3 are at a high state, pins 4 and 5 are at a low state, pins 6 to 9 are not programmed 10010000 : pins 2 and 5 are at a high state, other pins are at a low state
Page 155
LPT Band Switch (default = BAND Checked)
The length of each string is limited to 8 characters. The band decoder can also be used to send the Transceiver Number to the LPT port (see also SO4R) by configuring the BCD code with with a b c d parameters ; in addition and for compatibility with some applications, TRX-Manager sends Transceiver number (1/3 or 2/4) to Pin 14 . The band decoder can be used in conjunction with the linear reminder to control a linear amplifier relay ; in that case, you define '-' for the state of the corresponding pin (i.e: 0100-abc, pin 6 is not used by the band decoder and can be selected to control the linear amplifier relay).
Configuring your (LPT) band decoder If you don't use a standard YAESU (BCD) band decoder, you can use the TRX-Tools utility distributed with TRX-Manager to configure the LPT band data. Open TRX-Tools and click the LPT Test button which opens the TEST LPT window. Click OPEN to read the state of your LPT port. Using this interface you can check the state of each pin of your LPT port (according to changes in TRX-Manager or from an other program), change manually the state of each pin (using the Write pins commands)..
RS232 Commands The band decoder is conceived to send any numbers of characters. You have to choose between ASCII format and HEXA decimal format. ASCII is the default but Hexadecimal is mandatory if you have to send non printable characters other than CR.
ASCII format (default) Default values are compatible with the MicroHam MK2R controller however, depending on how the accessory port is wired, you may have to adjust these commands for each band (or segment). You may also write specific ASCII commands for any other RS232 compatible device.
Page 156
To send a carriage return, use the underscore character _. TRX-Manager will replace any underscore with a carrage return (). Example AS103_ : AS103 is sent.
Hexadecimal format (HEX) You write the commands using the hexadecimal format: Example 0F011A If the commands are documented using ASCII numbers - like chr$(044) - you have to translate ASCII commands into HEXA Decimal: 44 (ascii) = 2C (hexa).. Example: This format must be used with the ProXR Series Relay Controllers, this video by Randy K7AGE
Using the band decoder There is only ONE Band decoder ; it is selectable (on/off) for each Transceiver (TRX1-4) from the Rotator/Ant/Misc tab of the Preferences/Transceiver. The Monitoring must always be active in order to update the band data for the Band you are using. However, depending on your transceiver and the way you use the software, this information may be transmitted with a delay or may be erroneous: please perform many tests before 'going live' and make sure the desired switching is done correctly before transmitting. Sending macro commands to the band decoder (LPT or COM port) is possible. You must use the syntax explained above, however, in that case (only), the command must be inserted inside square brackets (no space before or after the square brackets). Example: [11110000] or [AS103_]. If the macro command is not inserted inside square brackets, it is sent to the transceiver!
Notes and possible problems LPT Ports not working
Windows 8/10/64bits : Under recent versions of Windows 64 bits, a test with your
system is strongly recommended. According to our own tests, the LPT port appears to work provided the LPT port you are using is the one of the motherboard. USB/LPT converters: the drivers writen for the USB/LPT converters are rarely compatible with the use of a band decoder (PINS 2-9 are not programmable). In both cases, since these problems are related to the way a third party drivers is writen, it is not possible to fix TRX-Manager. The best way to set up a band decoder is to use an RS232 compatible device: now, many exist on the market.
Drivers not found or not installed Please login as administrator and reinstall the program; don't forget to reboot your computer to complete the installation.
Page 157
Single Operator Four Radios (SO4R)
Under TRX1, SO4R check box enables support for Single Operator Four Radios operation. SO4R has the following (optional) effects:
'Sends' the Transceiver number to the LPT port (parallel band decoder) OLE, Band decoder, Synchro functions follow the Operating Transceiver (while, if SO4R is NOT checked, these functions are only activated for the main transceiver). Support for registry files at startup (see below)
LPT Port in SO4R Mode Setting up the parallel port To use the parallel port in the context of the SO4R mode, you have to set up the band decoder for a parallel port (the RS232 band decoder is not usable for this application). Choosing and setting up the parallel port is made from the BAND DCD tab of the Parameters/Setup dialog.
Available informations on LPT port If SO4R is checked, TRX-Manager sends the Operating transceiver 's number as follow:
Pin 14: High = TRX1, Low = TRX2, High = TRX3, Low = TRX4 (CT/WL/TR format). Pin 2-9, depending on the a b c d flags of the band decoder, the corresponding pins are activated at a high level as follow: a = TRX1, b = TRX2, c = TRX3, d = TRX4. The purpose of a b c d flag is to indicate which rig is operating and can be set ON for each band ; of course only one pin will be activated at the same time: the pin corresponding to the Operating transceiver abcd means the 4 rigs may be set on. 0bc0 means only rig #2 and rig#3 may be set ON. etc.. If you use rig#1 on all HF bands and rif#2 on VHF bands (including 6m), you may have a000 from 160m to 10m and 0b00 for 6m to 70cm.. If you use rig #0 or rig #2 on all bands, you will have ab00 on all bands but only one pin will be activated depending on which rig is Operating. Example by Bob KI2L : A multi-radio LPT Keyer Interface. One of the challenges when operating TRX-Manager's SO4R in CW mode is that the keyer is designed for a single radio setup. You have to move the keyer jack manually between radios.. not very convenient. Bob designed a 4 rigs LPT keyer interface: the design is simple, replicates the LPT keyer once for each data line used in the band decoder that indicates which trx is in use. These are pins 6,7,8,9 by default, representing trx 1,2,3,4 respectively. The emitter of each keyer transisor is however, driven from the collector of the original LPT keyer interface.
Page 158
Multikeyer interface by Bob KI2L
Example 2 : Controlling the state of your linear amplifier A specific PIN of the LPT port may be assigned to control the state (Standby/Operate) of your linear amplifier. Of course a very basic interface (transistor, reed relay) has to be built between the remote ports of your transceiver, your linear and the LPT port since TRX-Manager does not control your amplifier directly! The purpose of this sample is to control the state of your amplifier while you are running TRX2.
SO4R must be checked (Setup/TRX1) and a parallel band decoder available and properly configured Band Decoder must be checked (Preferences/Transceiver while running TRX2 as Main transceiver). Example: you choose PIN 7 for this function (you may choose any PIN between 2 - 9). PIN 7 has to be wired to control the linear relay line between your transceiver and your amplifier Settings for the Band Decoder (under Setup/BAND DCD): b flag is assigned to TRX2 by TRX-Manager (PIN 7 uses position #6) 160m = 1000a0cd => PIN 7 at low level => Standby 20m = 1010abcd => PIN 7 at high level => Operate for TRX2 See also : Linear Reminder
Support for registry files If SO4R is checked, TRX-Manager searches for TRX1.REG to TRX4.REG registry files in its
Page 159
main program folder. If a TRXi.reg file is found the registry keys are set up for the corresponding transceiver (TRX1.REG for TRX1.. - TRX4.REG for TRX4). This function makes it possible to switch parameters for an external program, a sound card, etc..WARNING : On VISTA/W7/8/10 this feature only works if you run TRX-Manager with Elevated Administrator Rights : 'Run as Administrator' checked.
Page 160
Drag and Drop
TRX-Manager provides fast transfers of frequencies by using drag and drop.
How to ? The drag and drop feature is possible from/between some windows or labels. You only have to hold the left mouse button and to drag the corresponding icon and to drop it into an another label or window. If a window doesn't allow dropping a frequency, the mouse pointer changes as follow :
Windows supporting drag and drop The drag and drop is supported by the following windows :
Monitoring (Receive frequency's display, VFO A, VFO B, Channel) Sub-Transceiver panel (frequency display) Quick Memories Channels S.W database Commands panel Web Cluster Terminal Recorder Logbook DX-Map Remote Logbook (Data control) Status bar (to a second transceiver) Note that some of theses windows only support dropping a frequency.
Some examples of use You will find certainly various applications but the most obvious are the followings:
Fast loading of the channels and dynamic use of the channels with spots of a cluster, Fast loading of frequencies from the Monitoring to the S.W. database window, Adding a QSO in the logbook from any DX-Spot window (the Spot must be dropped into the datacontrol located in the lower area of the logbook window)
Page 161
PTT Switching
By default, TRX-manager uses a CAT command for RX/TX switching and you don't have to configure PTT switching! However, if this CAT function is not supported (IC-706MKIIG is a typical case), PTT Line switching is possible via the RTS or DTR line of a serial port (CAT or CW Port). In addition TRX-Manager provides a way to read the state of the transceiver's PTT line by using the DSR or CTS line of same serial serial port (TX Interrupt option).
What is the use of these functions ? The PTT switching feature allows you, if necessary, to separately switch the PTT of a transceiver which does not support the corresponding CAT command. Moreover, in the case of use of preamplifiers or linear amplifiers, it can be preferable to have a separate switching circuit so relays can be transferred before actual transmission is started. You have to wire an interface (see CW interface for some diagrams). The TX interrupt (advanced) feature makes it possible for the program to detect a manual switch into TX and thus to stop certain functions such as a CW sequence or a loop (in connection with Voice Keyer Express).
PTT Time Out option (all rigs) From Preferences, under Transceiver tab, a PTT Time Out option is available (after a specified delay in seconds).
PTT switching Under the Parameters/Setup/TRX1 tab, PTT frame, you have different options to control TX/RX switching:
CAT (default) is usually checked if the RX/TX command is supported by the CAT/RS232 protocol of your transceiver (please see its manual). This option sets TX/RX by direct CAT control, if DTR (or RTS ) if checked, the program sends the TX/RX signal to the DTR (or RTS) line of the transceiver's serial port. In that case, you have to disable the corresponding line of the RS-232 interface under the Transceiver frame (see notes) to make these options available, CW if checked, the program sends the TX/RX signal to the unused line of the CW interface's serial port (i.e : if you key CW via DTR, RTS will be the PTT line..). Of course, if you key CW via the transceiver's serial port, this option is not available..
Notes
Generally RTS and DTR lines are not required by the RS232 protocol to control the transceiver but you may have the following cases : (1) One line may be required to power ON the
Page 162
interface: in that case, this line (RTS or DTR) can NOT be used for PTT Switching (see the documentation of your interface). (2) If your transceiver requires the RTS/CTS line for Handshaking (Kenwood and TenTec) you can NOT use RTS for PTT Switching (or CW Keying). Whatever the option you choose for PTT switching, the TRX-Manager's CW interface sends a TX/RX signal to its unused line (DTR if you key RTS, RTS if you key DTR..) for compatibilty with Rigblaster or other similar devices. See also CW Interface settings for more information, If you must key the transceiver's PTT line via DTR or RTS but using a different com port that the one used for CAT control, please check the CW Option (PTT via CW Port). In that case, you must set up the CW interface (even if you don't use it) and open the Keyer module in order to activate the corresponding com port (see CW Interface settings for more information), Under Windows ME, please see the Troubleshooting/Serial port section for more information about the DTR and RTS lines.
Example 1: CAT on COM 6, PTT Keying using COM6's RTS
Interface's RTS line is not used and free for PTT Switching RTS line is used to switch PTT DRS line is used to detect a TX Interrupt condition (advanced)
Example 2: CAT on COM 6, PTT Keying using RTS Line of COM13 (CW Port).
Page 163
PTT Keying is selected using the CW Port CW Port is COM 13, CW Keying uses DTR PTT Keying is done by RTS on COM13
How to toggle from RX to TX (PTT) Switching PTT ON/OFF is possible from the Monitoring window: Key button or K from the keyboard. Moreover, the CW interface features an Auto TX feature.
TX Interrupt (advanced) The TX interrup line allows detection of the RX/TX state via the DSR or CTS line. It is set up for each transceiver as follow :
The Enabled check box (TX Interrupt frame) is usually not checked Otherwise, you activate the TX Interrupt function by the one available circuit DSR or CTS (often the CTS line is used by the RS-232 interface and is not available for this feature). Notes
Do not check the TX Interrupt option if you don't need if because if your RS-232 interface uses one of the DSR or CTS lines, the program could interpret this condition as a TX command The TX Interrupt circuit must be electrically independent of the PTT line. If both PTT and TX Interrupt are mixed, the program will not be able to distinguish a manual switching from a switching via CAT (the effect is to lock the CW interface or VKE).
Page 164
Synchronization
TRX-Manager can synchronize - via an RS232 port - between the transceiver under the control of TRX-Manager and any external device or software such as:
A logging program with CAT Control, PowerSDR-IF which supports Kenwood ICOM K3 protocols. A port mapping software is required or a null modem cable and two free serial ports, An external device: Tokyo HP, SPE, ICOM PW1 amplifiers, ACOM600S, KPA500, Antenna Tuners.. The generic Kenwood protocol is recommended if no other protocol is available, The SteppIR controller (supported with a specific setup) From Setup, you can choose to synchronize up to 8 different controllers from Synchro-A and Synchro-B tabs: e.g a SteppIR beam, an amplifier, a software and an antenna tuner. Please note, controllers #2 to #8 (Synchro B tab) are restricted to the Kenwood protocol and some other devices (SteppIR and some others are not selectable from Synchro-B). The Synchronization has to be enabled for the current transceiver by checking SYNCHRO under Preferences/Transceiver, Misc tab (see Settings below). By default, synchronization follows the Main transceiver only. However, if SO4R is checked, synchronization follows the Operating transceiver provided Synchro is enabled for this transceiver.
See also
Amplifiers Band Decoder
Settings 1) Synchro A tab of Setup (Synchro 1 or Synchro 2) must be set up with the desired Protocol (ICOM, ICPW1, Kenwood, SteppIR, K3..), Serial port and Speed.
Synchro for SteppIR (nativ e mode) selected for Com1/19200 bds (Synchro A)
2) If more than 2 controllers are required, you fill in Synchro B tab for up to 6 additional com ports (restricted to some controllers). 3) Synchronization is ONLY activated (and effective) for the transceivers for which the Synchro option is checked under Preferences/Transceivers/Rotator..
Page 165
Synchro option - if required - must be checked for each transceiver (Preferences)
4) By default the Synchronization is only activated for the main transceiver. If SO4R is checked (Setup/TRX1), synchronization is also effective for the sub-transceivers (provided the Synchro mode has been activated for these transceivers). Synchronization starts as soon as you start the program and for the whole session. If the serial port is already in use or not found, an error message is displayed in the status bar. The Operating/Synchro indicator ( Monitoring Sub Transceiver panel ..) can be used to confirm that the Synchro mode is activated for the Operating transceiver. Op is Green when the corresponding transceiver is selected as the Operating transceiver. Op blinks in Red when synchro commands are sent to the controllers:
Note Synchronization does not work if TRX-Manager is reduced in the task bar
Synchronizing a SteppIR antenna While an Y-Cable may sometime be used to synchronize a SteppIR controller and a transceiver under the control of a logging program (with mixed results), TRX-Manager allows much better control by implementing a special tracking algorithm and providing an exclusive connection between the controller and a dedicated serial port. A free serial port (defined under Synchro A tab) and a null-modem cable (as the one supplied by SteppIR) between the computer and the controller are required. An RF choke is recommended on all cables connected to the controller since the transceiver interface is sensible to RFI. The Synchro A-1 tab provides three choices:
STEPPIR:KENW:This selection uses the Kenwood protocol. Consequently, you must configure your controller for KENW mode and (preferably) 19200 bauds. You must connect the cable to the avoids frequent and undesired tuning of the controller near the limits of a segment. Ck Buffer checked is recommended with STPIR. If checked, the program checks for an empty buffer before sending any new command. This reduces the number of collisions but the program may lock up with some comm drivers (like Prolific).
The SteppIR window The SteppIR window opens from the Tools/SteppIR submenu and provides various functions and displays (Synchro A-1 only).
SteppIR Window (DATA-OUT)
AUTO engages an auto-tracking mode (the antenna follows the operating transceiver). In some cases of operation (i.e. reversing TX/RX while Split is ON) you may find necessary to unchek the Auto button to disable frequency tracking (however, Auto OFF keeps the controller connected).
Page 167
->> allows a manual update of the controller (including outside of the defined frequency range). Additional options are provided from the Options dialog:
Set OFF VOX allows setting OFF VOX while tuning for SSB and/or CW (only if your transceiver provides the corresponding CAT commands), Correction for 8.50MHz to 9.20MHz fixes a firmware's bug which does not accept frequencies between 8.50 and 9.20MHz (allows acceptable tunings for SW listening: 8.5-8.85=8.5MHz, 8.85-9.2=9.2MHz). This problem has been fixed by SteppIR for the most recent firmware. Polling interval (ms): delay in ms between status commands. 1200ms is the default. If your interface locks up frequently, please try to increase this value. Notes
If the current frequency of the antenna is not displayed, press the ON button to wake up the controller, If you use STPIR mode and connect the cable to NULL MODEM CABLE WILL FAIL.
Synchronizing a third party device or a software Related Topics
Linear amplifiers ICPW1 (below)
The principle is the following: for the serial port selected under Synchro A/B tabs, TRX-Manager behaves like a Kenwood or ICOM or K3 transceiver whatever the rig under the control of TRX-Manager. You must connect this serial port using a null modem cable to the unit (or the software) configured for Kenwood or ICOM protocol. The corresponding unit or software must have support for Kenwood/ICOM/K3 protocol. If the
Page 168
controller is a software running on the same computer, you need one additional free serial port + a null-modem cable or you can use a serial port mapping software like VSPE. The Kenwood protocol is recommended in most cases. This way, TRX-Manager behaves like a Kenwood TS-450.
Tip ETERLOGIC's VSPE Service (Virtual Serial Port Emulator) can be used to create a PAIR of virtual ports. VSPE can be started as a service using NSSM (Non-Sucking Service Manager)
Synchronizing a software The logging program must have support for Kenwood or ICOM Transceivers and you need two free serial ports on your computer + a null-modem cable. You may also use a different computer or, while often more critical, a port mapping software which creates at least two virtual com ports and a virtual null-modem connection (see Eterlogic VSPE). The principle is the following: for the serial ports selected under the Synchro tabs, depending on your selection (Kenwood or ICOM), TRX-Manager behaves like a Kenwood or ICOM transceiver whatever the rig under the control of TRX-Manager ; you must connect this serial port to the serial port configured from your (logging) program with a null modem-cable. Unless specified below, the Kenwood protocol is strongly recommended in order to synchronize a third party program.
Example You control an FT-1000MP with TRX-Manager and COM1. Your logging program is configured for Kenwood and COM2. TRX-Manager's Synchro A tab is configured for Kenwood and COM3. COM2 and COM3 are connected using a null-modem cable. Now TRX-Manager is under the control of your logging program like if it is a Kenwood transceiver..
Depending on the program you use (and how it polls TRX-Manager and the flow of data exchanged), connecting two serial ports on the same computer may be critical and can slow down TRX-Manager.
Kenwood mode This mode should be always selected to synchronize a third party software (logging..) or a device for which no other protocol is available. If you select Kenwood under Synchro A or enable any of the 6 available com ports under Synchro B, TRX-Manager behaves like a basic Kenwood transceiver (TS-440 TS-450 or similar) for the defined serial port. A null-modem connection must be used to connect the controller (i.e an other computer running a logging program or any device such as amplifier, antenna tuner..). Supported settings are:
Speed 4800 Bds, StopBits = 2, Parity None, Protocol = None Speed 9600-57600Bds, StopBits = 1, Parity None, Protocol = None
Page 169
Recommended setup for the third party software/device is TS-450. TRX-Manager automatically notifies its status changes using the IF string. IF, FA, FB, FR, FT, FN, SP, MD, SM, ID commands issued by the controller are processed.
ICOM & ICPW1 mode It is best to select this mode to synchronize an external ICOM compatible device. If you synchronize an ICOM IC-PW1 linear amplifier, it is recommended to select ICPW1 (Synchro-A only). TRX-Manager behaves like a basic ICOM transceiver (IC-725 IC-726 or similar) for the defined serial port. A null-modem cable must be used to connect a computer (i.e to synchronize a logging program..) while a normal (straight) cable must be used to synchronize an ICOM compatible device (Transceiver, Amplifier..) at a TTL level through a CT17 (or compatible) interface. Supported settings are: Speed 4800-57600 Bds, StopBits = 1 or 2, Parity None, Protocol = None. Transceiver's address and controller's address (generally E0 or 00) must be specified. TRX-Manager only notifies mode and frequency changes (it only supports mode, frequency and VFO changes). If you need more advanced features, please use the Kenwood protocol.
ACOM600S Please see ACOM Amplifiers
KPA500 Please see KPA500
K3 mode (synchro with NaP3) If you select K3 (Synchro-A only), TRX-Manager behaves like an Elecraft K3 transceiver on its Synchro port. This selection should be only used to synchronise PowerSDF-IF Stage or NAp3 and TRX-Manager (LP-Bridge not required in that case).
Note TRX-Manager's K3 synchro mode does not behave 100% like a K3 (useful commands but not all are supported) and it is NOT a bridge either, however, it is running much faster than a bridge since it does not poll the transceiver and uses internal data. It is NOT recommended you use this protocol to synchronize a logging software but only to synchronize Power-SDF or NAp3. Indeed some commands sent by a logging sofware which are not supported by TRX-Manager may cause a lockup or a malfunction.
Supported settings are:
Speed 4800 Bds, StopBits = 2, Parity None, Protocol = None Speed 9600-57600Bds, StopBits = 1, Parity None, Protocol = None Basic format but FI command (Get) supported
Page 170
Example : You control a K3 with TRX-Manager from COM1 (38400 bds). TRX-Manager's Synchro tab is configured for K3 and COM3 (57600 bds). NAP3 is configured for Setup = Elecraft K3, COM7 (57600 N 8 1), Poll:IF and Poll:VFOB checked. COM3 and COM8 are connected using a null-modem cable or VSPE. Now TRX-Manager and NAP3 are synchronized..
TRX-Manager (Synchro tab)
With NAP3 + K3, All SSB Offsets = Zero With [NAP3+TRX-Manager], offsets for CW and DATA modes hav e to be set (here CW = 550Hz) ! Global Offset = ~-6000 (to be determined).
Page 171
NAP3 (Setup-IF panel): Note recommanded Rig timing with TRX-Manager
Page 172
High Precision S-Meter
A high precision S-Meter is installed with TRX-Manager. It is a separate application ( TRX-Meter TRX-Meter.exe) running with TRX-Manager via OLE.
Features The TRX-Meter program makes it possible to calibrate a digital S-Meter very precisely; to do so will be require a RF generator. If you don't have a generator, it is still possible to calibrate this S-Meter so that it reproduces the same indications as the transceiver. This program also makes it possible to plot directive patterns of antennas; automatic remote control of the rotor is supported (from V2.4.5 of TRX-Manager). It should be noted that the calibration described here does not have any effect on the main S-Meter of TRX-Manager which may be calibrated (basically) from the Preferences dialog box, under Transceiver by simply moving a slider.
Running TRX-Meter Please run TRX-Manager with OLE enabled (Setup) and run TRX-Meter.exe. The main purpose of this application is to perform measurements, it is preferable to close all the windows inside TRX-Manager but keeping it maximized : please note that TRX-Manager when minimized does not communicate with your transceiver ! The TRX-Meter's window displays the signal strength in S Units, µV (*) and dBm. The max value of the signal is displayed in dBm and can be reset by pressing > V button transfers the middle frequency of the selected segment to your transceiver. Tune F. and Tune tunes at full power or reduced power (depending on your options). Tip Thanks to the V and Tune buttons you can quickly edit the whole spectrum and test your values while you keep the Settings dialog opened (don't forget to cool down your amplifier after a Tune!).
Default power This frame define the default power for TUNE F. (Tune Full Power)
Preference: according to your options defined from the Preferences /Transceiver/Rotator..
Page 182
Or any preset value of your choice (in W). If the preset value = 0W, the program uses the current power as default. Warning It is recommended to set up a value compatible with your amplifier in order to prevent any overdrive (30W ~ 50W for most amplifiers).
Tune mode This frame defines:
The tuning Mode (FSK is recommended, if a Tune mode is implemented by your transceiver, TRX-Manager uses it), The Temporization for Tune in seconds.
OPR/SBY If Control (Control by) is activated, the Linear Reminder provides a Standby/Operate function which may help to prevent from transmitting with the linear on prohibited segments or just after band changes or above a critical drive power. Control is provided either using a CAT function of the transceiver or a relay inserted in the PTT line (between the transceiver and the linear amplifier); this relay beeing itself controlled via a dedicated PIN of the parallel port defined under the band decoder settings (Setup). You can choose Control by:
CAT (or KPA) : This is the recommended option for TS-480/570/870/2000/590/990 transceivers. The CAT function controls the state of Pin 3 of the Remote port (LINEAR AMP function). KPA is displayed only if a KPA500 is set up: this option allows controlling the state of the amplifier using the KPA500's CAT commands. LPT: In that case, the Band Decoder must be defined in Setup for a parallel port and properly wired. You must indicate which PIN (2-9) of the parallel port you are using to control the relay (you select a pin not used by the band decoder itself: in the BCD codes of the band decoder you must indicate '-' for this pin instead of 0 or 1). By default the selected pin goes to a HIGH state while OPR is ON (Inhibit NOT checked) ; if Inhibit is checked, the pin goes to a HIGH state to force SBY. Example (see image above): Pin 6 of the LPT port (Band Decoder) is used to control the relay, high state = OPR, low state = SBY, TRX-Manager forces SBY above 65W. If control of the linear amplifier is not possible via CAT or a LPT port, TRX-Manager provides two selections which may help to prevent from transmitting on prohibited segments (or just after band changes) either by using VOX (On/Off) or by setting up RF Power (Full/Minimum). You can choose: PWR : Power is set up according to the desired state of the transmitter: OPR>power by default (according to Preferences), SBY>minimum power (0-5 W). This is the recommended way if control using a relay is not possible (provided RF Power control is possible via CAT), VOX/TEST : VOX (or TEST on K3) is set up according to the desired state of the transmitter. This is the way to go if all other options are not possible but VOX control is possible via CAT. Notes
Computers and RS232 communications are not perfectly reliable ; some situations may be unexpected. This function does not exempt you from checking the state of your station, VOX or PWR may be not effective on several transceivers depending on supported CAT functions. Minimum power is rarely 0W but more often about 5W or more. VOX control is not 100% reliable.
Page 183
Alarm You may select the way an alarm prompts while flashing and/or the Windows critical sound.
Digital Wattmeter Setting up your Wattmeter From Setup/TRX1 tab, you set up the wattmeter: LP-100 LP-100A ALPHA (ALPHAPOWER 4500) ELECRAFT-W2 and the corresponding com port. If you select OLE as WattMeter, you may use the OLE link with the programs distributed by Telepost Inc.
Available options for using a digital wattmeter from the Linear-Reminder module are:
Scale of the wattmeter, PTT SWR! Alarm: Keys up the transmitter and/or opens the relay inserted in the PTT line if a high SWR is detected (higher that Alarm Set Point value), Tune Gain (Experts): measures the gain of your amplifier. (see Assisted Tune, for Experts ). Please let this option NOT checked if you don't use assisted tune.
Page 184
Linear-Reminder - Assisted Tune
The Linear-Reminder module measures the Gain of your amplifier and offers a computer assisted tuning method. This last function mimics the alternative tuning method offered by some high-end linear amplifiers generally called Nominal Gain tuning method. It is, however, absolutely necessary to understand the principle before using it safety and with efficiency. These functions are only available if :
A digital wattmeter is set up (from Setup/TRX1 ) by using a serial port (OLE and Remote not supported), Your transceiver allows keying up/down (PTT) via CAT control, The Monitoring window is open. The following requirements are recommended but not mandatory: Control of the Drive power by computer: if your transceiver does not support setting of output power by computer, please take care to NOT change the power output between sessions or measurements, Operate/Standby controlby using a relay inserted in the PTT Line: if you don't use this function (see Overview ), you will have to indicate the state of your amplifier by clicking the OPR button according to the current state of the amplifier.
Settings You must check the TUNE GAIN option from the Linear-Reminder's Settings dialog (LP-100 frame). However, if you don't use the functions below, it is recommended you do NOT check this option.
Gain measurement It is necessary to proceed as follow:
1) Memorizing the Drive power The Drive power (without amplifier in line) has to be memorized for each Segment and each Tune button: 1. 2. 3. 4. 5. 6.
Disable OPR which opens the relay inserted in the PTT line (your amplifier is not in line), Perform a Tune at reduced power (Tune>) WITHOUT amplifier (or Tune F. if Tune> is NOT available), The program switches LP-100 to Tune mode (T), Thanks to the digital wattmeter, the program measures the Drive power, Make sure the program stops the transmission automatically as soon as the measurement is done (or stop the Tune manually), The program switches LP-100 back to Peak mode (W).
Page 185
Measuring Driv e power
Please REPEAT the same operation while using Tune F. (Drive full power WITHOUT amplifier). Then, gradually, as you are Tuning and making gain measurements for the different segments, TRX-Manager will memorize the Drive Power output for each Transceiver (1-4); consequently, it is not necessary to repeat this operation each time you Tune as far as other parameters, for a given segment, remain unchanged (especially antennas and of course Drive power itself see note b).
2) Determining the Gain
press OPR to engage the amplifier (see note a), Tune from the Linear Reminder (while using Tune> or Tune F.) WITH amplifier running, Gain is displayed in dB Stop tuning
Gain measurement
The measured gain may be slightly lower than the real gain (0.2-0.5dB) since the wattmeter is inserted behind the amplifier. Also, if your antenna is not 1:1 SWR and while the amplifier is not running, your transceiver's protection circuit may slightly reduce its output power. If you control the Transceiver's output power control by computer, TRX-Manager checks that all parameters stay unchanged. If TRX-Manager detects any change, it displays DRV? (in red) to indicate that it needs a new measure of the drive power.
Page 186
Driv e power v alue lost!
Notes (a) If you don't have Relay control by TRX-Manager, please set up your amplifier to Standby/Operate manually and press OPR to indicate TRX-Manager in which configuration you are running your amplifier. (b) If you don't have control of Drive power by TRX-Manager, it is probable you will have to repeat this sequence each time you Tune. In that case, this function is of no great interest..
Linear computer assisted Tune A properly tuned linear amplifier has a constant power gain regardless of the antenna impedance. A Tuning method which optimizes Gain is generally more precise than the usually used plate 'dip' (which is nearly unusable with tetrodes and pentodes) or just maximum output etc. Such method is offered by some high-end amplifiers (Nominal gain alternative method).
This method consists of tuning your amplifier for a NOMINAL gain by using the LOAD capacitor while you adjust the TUNE capacitor for the maximum output. The NOMINAL gain is a specification which has to be known before you start tuning. In fact even if you don't use this method, reading the gain while you are tuning is a very fast way to know if your amplifier is properly tuned. It is possible to proceed as follow: 1.
2. 3. 4. 5. 6. 7. 8. 9.
MANDATORY: knowing the NOMINAL gain of your amplifier for each band at 0.5dB (or better 0.2dB). You may obtain the nominal gain by reading the specifications of the manufacturer and confirming by a classic method of tuning (taking into account that measured gain is always slightly lower than real gain), Perform a gain measurement as indicated above (1) Preset amplifier with preset Tune and Load values, Tune at reduced power (Tune >) WITH amplifier in line, Adjust TUNE capacitor for maximum output, Adjust LOAD capacitor for the nominal Gain (i.e: 11dB), Adjust TUNE again for maximum output power Stop Tuning Repeat the same operation at full power.
The final criteria for a good adjustment is: when peaking TUNE gives you a maximum at the recommended NOMINAL value for Gain.
Page 187
Warning It is important you do not try to maximize Gain which can only result in a signal of poor quality and may damage your amplifier. The objective of this alternative Tune-UP procedure is to reach optimum efficiency while tuning your amplifier for its NOMINAL gain. This ensures transmission of perfect quality.
Page 188
Acom linears
TRX-Manager controls the ACOM 2000 and ACOM 600S amplifiers manufactured by ACOM.
ACOM 600S Support of the ACOM 600S is integrated to TRX-Manager.
Setup You have to set up TRX-Manager from the Parameters/Setup dialog under the SYNCHRO-A or SYNCHRO-B tab . You have to select ACOm600S, Speed (9600bds by default), 1 Stop bit and the com port on which your amplifier is connected. Once configured and restarted, TRX-Manager automatically synchronizes the band switch of the amplifier with your transceiver and the External menu shows an ACOM600S item..
Operation The ACOM 600S module (External menu) provides additional functions and displays the more critical parameters. This window opens outside the main screen; you can press the TOP button to keep it on screen.
Page 189
Opening the ACOM600S (External) window
POWER ON function requires a cable wired for DTR and RTS. You will also need an adapter: please contact ACOM for details and availability.
Power ON/OFF wiring TRX-Manager set RTS DTR high during 3s as required to power ON the amplifier. However, connecting the RTS / DTR line of the Amplifier's serial port to a computer may prevent the OFF CAT command from working properly. Consequently, it is advised to build a small interface consisting of a relay (connected to RTS or DTR) sending a totally independant voltable to power the amplifier ON (don't forget a discharge resitor in the power ON line..). A diode in serie with the DTR / RTS lines may also be enough.
Remote mode You can send the following macro commands to the amplifier through the TRX-Manager's remote control mode
*LI0: Linear OFF *LI1: Linear ON *LI2: Linear OPER *LI3: Linear STAND BY
ACOM 2000 The ACOM2000A automatic amplifier is controlled using the external TRX-Acom software. TRX-Acom.exe is distributed with TRX-Manager; it may be executed as a stand alone program but installation of TRX-Manager is required. TRX-Acom is usable through the Internet using a serial port server. However, Auto-Tune function may give undesirable behavior if speed of your connection is too low. Also the ON function may be difficult to support.
Warning While this program has been carefully tested by Stan LZ1IU ACOM's developer, please consider this tool as an help to use your amplifier from a computer and NOT as a replacement for the RCU. Depending on state of your amplifier, data history, changes and quality of the communication, information displayed may be wrong and commands not properly processed.
Page 190
Please launch TRX-Acom.exe located in TRX-Manager's main folder (or from Start menu). Click Setup to choose com port and press Connect to connect your amplifier. ON function requires a cable wired for DTR and RTS. You will also need an adapter, inserted in the RCU-AMP and PC_AMP connections on the rear panel of the amplifier: please contact ACOM for details and availability. Note Status of the RCU displayed by TRX-Acom may be wrong if you connect your amplifier while it is already ON: it is recommended you first connect your amplifier and then switch it ON while it is connected to TRX-Acom.
TRX-Acom
TOP button keeps TRX-Acom always on top of all other windows. TRACK button connects TRX-Manager and TRX-Acom together via OLE. Once TRACK is ON, internal ACOM2000A's frequency counter is overcome, all frequency changes are controlled by TRX-Acom and selected segments are displayed.
Note about RCU's PROT Led When an error happens, the amplifiers goes to StandBy. If you press Esc on RCU, error message will be cancelled and RCU's PROT Led will stop flashing. However, if you cancel the error message from TRX-Acom by pressing OPR, RCU'S PROT Led will continue flashing while TRX-ACOM's PROT Led will stop flashing. This is normal since the RCU's PROT Led is a kind of 'reminder for the local operator', if any at the RCU side, about a problem that has happened during the remote control operation.
Measurements
Page 191
Press SET to select DATA to measure. Press START to start measurements.
Note While in Measurement mode, TRX-Acom stops reading the RCU. Press STOP to resume RCU reading.
Auto-Tune TRX-Acom uses ACOM2000A's AUTO-TUNE function under the control of TRX-Manager. AUTO-TUNE panel opens by clicking the >>> button.
if you use TRX-Acom as a stand alone program (not using TRX-Manager), leave TUNE via CAT unchecked, if your transceiver allows switching PTT ON/OFF via TRX-Manager, please check PTT VIA CAT if your transceiver supports setting up RF Power via TRX-Manager, please check POWER VIA CAT and preset required RF Power values in Watts (*) for TUNE and NORMAL: 10-20W of input drive power are recommended by ACOM, select Tuning Mode (FSK is preferable). (*) CAT values in Watts for POWER are indicative values only, not always very accurate (especially with ICOM transceivers) and may require adjustments. You start AUTO-TUNE by pressing START and you follow instructions on screen. If your transceiver does not support RX/TX and/or RF Power via CAT, you are prompted to do changes and settings manually. During the Analysing step, you can press OK if you estimate Drive power properly adjusted: Then, TRX-Acom skips this step and immediately starts tuning. TRX-Acom follows ACOM's recommendations with an adjustment of RF Power up to display 7 FWD Leds ON (2) before starting Tuning. Once a good Tune is found, it is memorized automatically and your Transceiver comes back to the initial frequency and mode. If any problem or abnormal behaviour happens during the procedure, press STOP.
Watch dog If Watch Dog is checked in Setup and no command sent to the amplifier during the sepecified delay, TRX-Acom will switch to Stand By .
ACOM Antenna Selector If you use the ACOM Antenna selector, please check Antenna Switch in Setup ; if you don't use it, it is preferable to let this option unchecked since it adds useless control commands between amplifier and computer. ACOM antenna switch is fully supported either using the TRX-Acom's antenna table (if enabled in Setup) or amplifier's memorized antenna positions. Other available options (with antenna table checked) are:
TX freq (default). If checked the TX Frequency defines the current segment Hysteresis 25kHz (Default) from the edge of each segment to prevent from undesirable antenna changes Remember changes by HAM BAND. By default, TRX-Acom memorises an antenna change for the corresponding segment and during a same session. If this option is enabled, Page 192
the memorization of an antenne change (from buttons 1-10) applies for the whole HAM Band.
Page 193
KPA500 amplifier
TRX-Manager supports the KPA500 amplifier manufactured by Elecraft.
Setting up TRX-Manager for the KPA500 You have to set up TRX-Manager from the Parameters/Setup dialog under the SYNCHRO-A or SYNCHRO-B tab by selecting KPA500, Speed (38400 recommended) and the com port on which your amplifier is connected. Once configured and restarted, TRX-Manager automatically synchronizes the band switch of the amplifier (*) with your transceiver and the External menu shows a KPA500 item which opens a graphical interface to control the most critical functions of the amplifier.
(*) Note If the Radio Interface of the KPA500 is set to K3, the KPA500 is supposed to follow the band selected on the transceiver automatically (through the AUX cable). Consequently, TRX-Manager detects the K3 setting of the Radio menu and disables the coordination between the computer and the amplifier to prevent any unexpected behavior. To have a real synchronization between the computer and the KPA500, make sure that K3 is not selected in the Radio menu of the KPA500. The Radio interface is also selectable from the TRX-Manager's KPA500 module.
Operation The KPA500 module (External menu) provides additional functions and displays the most critical parameters. This window opens outside the main screen; you can press the TOP button to keep it on screen.
Page 194
Remote mode and macros You can send the following macro commands to the amplifier through the TRX-Manager's remote control mode
*LI0: Linear OFF *LI1: Linear ON *LI2: Linear OPER *LI3: Linear STAND BY You may also send any macro command to the KPA500 provided you use ^ as prefix (all commands with ^ as prefix are routed to the KPA500 by TRX-Manager).
Preferences (auto-settings and synchro mode) You can configure the TRX-Manager's auto-settings and the Synchro mode according to your needs from the Preferences/Transceiver dialog, Misc tab:
check the Linear fields to activate the amplifier for the desired bands if needed, fill in the TX Power field or leave it blank if you don't wish an automatic configuration (see note for a K3) check Synchro to enable the Synchro mode (= band/frequency tracking) for the current transceiver
Page 195
Note, recommended configuration with a K3 If you use a K3 line, the TX power is automatically adjusted by the transceiver depending on the state (Standby/Operate) of the amplifier. Consequently, it is recommended to set all the TX Power fields blank in order to keep the benefit of this function.
Operation using the Linear reminder module The Linear Reminder Linear reminder module can be synchronized with the KPA500 as follow:
To synchronize the STBY/OPR button with the KPA500, you must select control by : KPA
To prevent an overdrive, it is recommended to set Tune Full Power = 30W (and NOT Preferences) If NO Wattmeter is selected in Setup/TRX1 (None selected), TRX-manager uses the internal Wattmeter of the KPA500, the linear reminder module displays the KPA500's most critical parameters during the transmission and provides basic functions to control the state of the amplifier. However, even if a third party Wattmeter is selected, some parameters of the KPA500 are displayed by the linear reminder.
Page 196
Remote control overview
TRX-Manager lets you operate any transceiver by remote control through a LAN (through a local area network or the Internet) and even via Packet. TRX-Manager also offers remote operation of rotators and CW keyer. Although many software solutions or alternatives exist to control a remote computer (including the TRX-Manager's Web Server), the standard TRX-Manager's remote control mode minimizes the information being passed on the network and thus, gives faster real-time control - with minimal latency - which a DX operation requires, with very low bandwidth requirements (even practicable via Packet at 1200 Bauds !). This standard mode of remote control (described below and called standard remote control mode) works with any transceiver BUT features a generic user interface, the same for all transceivers. However, many functions are supported and macros can be defined for particular needs. An enhanced mode (called Real-Mode) allows using your transceiver remotely - with TRX-Manager - almost exactly as if you are controlling the transceiver locally (supports opening of the Transceiver/Levels window..). However, it requires a fast network, it is not available with all transceivers and controlling one transceiver with two software simultaneously may be somewhat disconcerting. This is why, this mode requires a good experience of the standard mode and understanding of how TRX-Manager works: so please DO NOT START configuring TRX-Manager in real-mode first..
Standard control requires you consult: Remote control settings Operation Transmission of Audio Syntax of commands
See also
Alternatives to remote control Real remote control mode Web Server
Requirements You must have at least:
a transceiver and its interface, a local network or a good access to the Internet (or two stations equipped with VHF TNC for a control via packet) two computers with TRX-Manager installed and running, a voice link (VHF, Phone line, Skype..).
Principle of operation
Page 197
TRX-Manager implements its own client/server interface and can exchange commands between both stations using Windows® networking capabilities. UDP and TCP protocols are supported. A strict syntax has been implemented, such as commands controlling a transceiver and are automatically generated by the program but may also be entered on the keyboard. The Packet connections must be processed through the Terminal. The Transceiver/Remote TRXsub-menu opens the remote control window which allows setting up your network and controlling the remote station (Transceiver, Rotor, CW Keyboard, SteppIR) through a generic interface.
Limitations TRX-Manager allows control of virtually all elements of your remote station, economically, without any other equipment than a second networked computer. It's a fun experience and quite effective in DXing. That said, interactivity is necessarily limited compared to the use in local control mode. Supported features are less extensive and limited to the display of critical data and/or to the control of your remote equipment using a keyboard: transceiver, rotor, keyer.. There are also efficient other solutions such as: serial port servers, Remoterig.. generally also compatible with TRX-Manager. Which method works the best depends on the transceiver that you are using, other elements of your station and the speed and reliability of your network.
Important Generally, unless stated (of course and especially in the other sections of this help), all the functions of TRX-Manager described in the documentation apply to a local control mode and NOT to a remote control mode. The remote control mode is specific. All modules are not always usable in remote mode.
Page 198
Remote control Settings
All settings are defined from the submenu).
Remote TRX window (Transceiver/Remote TRX
Warning This section describes the specific settings required for remote control. It does not describe how to configure your local (real) station (choices for transceiver, cw interface, rotors..). Please do not attempt configuring TRX-Manager for remote control before your local station (called SERVER) is perfectly operational.
Tip This section describes how to set up TRX-Manager for the standard mode of control. Once the standard mode is set up and working, you may eventually consider the real mode of control. But, please, do not attempt configuring TRX-Manager for the real mode before you are sure the standard mode is perfectly operational.
Conventions You control the SERVER (or remote station) from the CLIENT (or base) station.
Please imagine you have to control a FT-1000 remotely + a CW Keyer, a rotator..
SERVER will be the station equipped with a computer and a serial interface to control the FT-1000 Transceiver + a CW Keyer, a rotator.. CLIENT will be the computer from which YOU control the remote station connected to SERVER through a Network or Packet. Please note you can only control SERVER from CLIENT by using a computer (+ keyboard, mouse, joystick) ; no other interface or device or hardware is required or supported from CLIENT for remote control (CW Paddle excepted: see below and Remote Operation).
About IP adresses and configuration of Routers and Firewall
Through a local network you connect the Local IP address of the SERVER computer, Through the Internet, you connect the External IP address of the SERVER computer, IP addresses can be displayed by clicking the MY IPs ? button
Page 199
UDP: If your computers are connected to the Internet through a Router, you have to configure your Router to route all incoming packets to the corresponding computers on the specified (listening) Port of each computer TCP : Setting up the Router is only required on SERVER. An unique port is used. You SERVER computer is preferably configured with a static IP on your network. This way, your router is configured only once to route all packets to this computer for the listening ports (UDP and TCP). If you use a Firewall (either from SERVER or CLIENT), it must be set to not block TRX-Manager.
Modes of transmission (SERVER CLIENT) Two modes of transmission are possible:
Internet/LAN : You have to choose between UDP and TCP protocols UDP or TCP ? UDP has generally less latency but TCP is more reliable and easier to configure:
In TCP mode through a public network (Internet), the SERVER router must be configured to forward all packets received on the specified (unique) port to the target computer. This is ideal if you connect your remote station from various locations, In UDP mode through a public network, both SERVER and CLIENT's routers must be configured to forward all packets received on the specified (listening) port of each computer (CLIENT or SERVER). Of course, you must use the same protocol for SERVER and CLIENT.
Packet: In that case, the Packet Terminal will be used for connecting the server; make sure to choose a clear packet frequency. Packet is now rarely used for remote control.
CONFIGURATION: STEP BY STEP Setting up the remote station (SERVER) 1.1) Parameters/Setup panel You have to set up the station according to the type of transceiver, rotator and CW Interface in use. Please re-start TRX-Manager and, please make sure your station is fully functionnal as per your needs before setting up TRX-Manager for remote control!
1.2) Remote TRX window (Setup tab)
SERVER selected, Protocol: Packet, UDP or TCP UPD: a valid listening port (1001 is the default) for the SERVER and a valid listening port for the CLIENT (1002 is the default) TCP: a valid (and unique) port for the TCP connection (1001 is the default) Packet: see specific settings below 1.3) Optional settings
1.
2. 3.
Watch dog : SERVER disconnects if no frame is received after the specified delay. This may be useful if your connection is lost and SERVER still connected ; this also resets the password usage for a new connection. It is mandatory you set up CLIENT with the same option and the same delay. Password for connecting the SERVER computer Check and set the EMail address for automatic notification of the IP Address. The IP Address of the SERVER station will be automatically sent after the specified delay. Please take care to properly configure the internal emailer of TRX-Manager (this option is only
Page 200
available with a registered version of the program). 1.4) Packet control only
Address of the server station : 0 to 9 (the SERVER station must have an address so that several stations can be operated remotely on the same packet frequency) Auto Information : if checked the remote transceiver will notify and confirm to the client station each change of frequency, mode.. and S-Meter readings To save resources on SERVER computer, please let Traffic Display unchecked (the Terminal will not display any data coming from the CLIENT station). Terminal (TNC tab): set the function buttons #9 and #10 (S1 S2). The Terminal will be automatically launched and the corresponding S1 S2 messages will be sent to the TNC 5 seconds after startup. These messages may be useful for configuring your TNC or establishing the connection automatically (S1 S2 buttons only appear once the SERVEUR mode and REMOTE Control are activated)
Setting up the base station (CLIENT) 2.1) Setup panel No setup is required under the Parameters/Setup dialog to run the standard mode of remote control if you are using the Remote TRX window (an Alternative Setup using the Monitoring for remote control is explained under Remote Control Operation).
2.1) Remote TRX window (Setup tab) 1. 2. 3. 4. 5. 6.
CLIENT selected Protocol: Packet, UDP or TCP (same as the one defined from the SERVER computer) UPD: a valid listening port (1001 is the default) for the SERVER and a valid listening port for the CLIENT (1002 is the default), TCP: a valid (and unique) port for a TCP connection (1001 is the default) TCP or UDP : IP address of the SERVER computer Packet: see specific settings below 2.2) Optional settings
Auto connect : if this option is checked (recommended), connection is established and the password is sent as soon as you engage the Remote Control Mode. If this option is not checked, the connection is manual by using the terminal mode (debug mode only). Watch dog : CLIENT disconnects if no packet is received after the specified delay and sends a WD frame to maintain the connection ; it is mandatory you set up CLIENT with the same option and the same delay. Password for the connection to the SERVER computer Remote scanning (CLIENT) : if this option is checked, the Monitoring's Up/Down button engage a scanning controlled from the SERVER station. If your connection is fast enough, this provides a smooth scanning. If your connection is slow or unreliable, it is preferable you let this case unchecked. Synchro: If checked, the Remote transceiver activates the synchro ports defined from the CLIENT instance of TRX-Manager (SteppIR synchro excepted).
2.3) Packet only
Address of the server station: 0 to 9 Flow control (CLIENT/Packet): the flow control reduces the amount of commands sent during the specified delay (in seconds). This option is useful if your connection can not handle the data flow.
Page 201
Typical setup for SERVER and CLIENT using UDP protocol
Summary of the main steps 1.
2.
3. 4. 5.
Configure TRX-Manager from the base station (SERVER) as if remote control is not used (remote control NOT enabled) and make sure all is working perfectly (locally: you must be physically present) Install TRX-manager on the remote computer (CLIENT) and configure both instances of TRX-Manager (CLIENT and SERVER) for the standard mode of control as described in THIS section of the help Please keep the defaults settings for your first tests with NO password or Watchdog. Make sure all is working and you are able to control remotely all elements of the station (with, of course, some limitations inherent to the remote control mode) Eventually, consider configuring TRX-Manager for the real-mode . Please DO NOT SKIP none of these major steps and follow each step carefully.
STARTING THE REMOTE CONTROL Once both station are configured, you engage Remote Control mode from SERVER and from CLIENT
.
It is recommended you disable any screen saver or sleep mode on the SERVER computer. You may also use the STOP SAVER option of the TRX-Manager's Preference software tab.
TCP and UDP From Client, you click the Connect button : remote control is established and the status of the remote transceiver is displayed under the remote control tab. As soon as you click the OP button of the Remote control window, the remote transceiver becomes the Operating transceiver and the CW Keyboard, the Rotor, the Logbook, the DX Bar window, the SW Database are linked to the Remote transceiver. Some critical messages sent by SERVER are displayed in the small terminal and sending
Page 202
small messages to SERVER is possible. However, this capability is essentially written for debugging and should not be used during normal operation. If the auto connect option is checked, the connection is established as soon as you engage the remote control mode from CLIENT (provided the SERVER is running and listening). For more information, please see now Remote control operation.
PACKET 1. 2. 3.
From the Client's Terminal (TNC tab) you connect the SERVER using your TNC. Once the connexion is established you send the message TRXi=PA; (i= address of the Remote station 0-9) to initialize the remote control. You can control the remote station from the Remote TRX window. Notes
The Remote TRX window is automatically launched and the Remote Control mode enabled at startup if you exit TRX-Manager with Remote Control enabled (SERVER) and auto-connect checked (CLIENT). SERVER logs each IP connected under MiscRemote.log (TCP/IP only), Communicating your IP address to anybody exposes you to malevolent intrusions.
Warning On the SERVER computer, if you do not use the remote control, please disable Remote Control button to avoid interfering with packet or Internet connections or problems with auto-mode and other various CAT control functions necessary limited in this mode.
TROUBLESHOOTING 1) You can not connect SERVER from Client If you can not connect TRX-Manager via the Internet or your LAN, please check your Firewall: it must be configured so that TRX-Manager, your VoIP software and IP ports required for remote control are not blocked. Common errors are mismatched ports and wrong use of LOCAL and EXTERNAL (PUBLIC) IPs. Public and local IP addresses may be a source of confusion:
LOCAL IP adresses (generally those with 192.168...) are used through a home/local/personal network ; configuring the firewall is required. PUBLIC or EXTERNAL IP adresses are used through the Internet and require you set up both your firewall and your router accordingly. In TCP mode through a public network, the SERVER router must be configured to forward all packets received on the specified port to the target computer. In UDP mode through a public network, both SERVER and CLIENT's routers must be configured to forward all packets received on the specified port to the target computer. By clicking MY Ips (Remote TRX window) you can get your local (LOC) and your public (EXT) IPs. Your LOCAL IP may change each time you login your computer if it does not have a static IP in your network. Your Internet provider may change sometime your PUBLIC IP. Unfortunately, some providers do not allow using UDP or TCP for remote connections or block
Page 203
some specific ports.
2) Communication stops
Make sure Watch-Dog is enabled with the same settings on both computers Make sure your IPs have not changed If necessary press the LISTEN button to resume operation and reconnect
Page 204
Remote control operation
The Remote interface of the Remote TRX window is simple to use and allows controlling most of the functions of the Remote station.
Summary of the main steps 1.
2.
3. 4. 5.
Configure TRX-Manager from the base station (SERVER) as if remote control is not used (remote control NOT enabled) and make sure all is working perfectly (locally: you must be physically present) Install TRX-manager on the remote computer (CLIENT) and configure both instances of TRX-Manager (CLIENT and SERVER) for the standard mode of control as described in THIS section of the help Please keep the defaults settings for your first tests with NO password or Watchdog. Make sure all is working and you are able to control remotely all elements of the station (with, of course, some limitations inherent to the remote control mode) Eventually, consider configuring TRX-Manager for the real-mode .
Remote control interface
Transceiver control The remote control interface is generic to be able to work with all the different transceivers that TRX supports. The commands available being very different from one transceiver to another, please see your transceiver manual to check the availability of certain commands via Computer especially the ability to switch to TX via the serial port, VOX control..etc.
Page 205
Manual scanning : Each digit of the display is clickable: a left/right click changes frequency (Up/down) by one digit while holding the left/right button scans. gets the current status of the remote transceiver (most important parameters) and updates the display. While SERVER acknowledges any command after it is processed, this button allows you quick checking and improves the reliability.. > RX >TX: set an RX or TX frequency in MHz TX: Keys down (PTT) RX: Forces Receive mode OP: Set the Remote transceiver as the Operating transceiver for TRX-Manager (see also: definition of the Operating transceiver). Filters: Five selections (FIL0 to FIL4) are provided to select the predefined filters of the Remote transceiver. However, only 2 or 3 selections are usable for a given mode, depending of your transceiver (ex: SSB: FIL0-2 SSB, CW: FIL2-4..). This may be improved in next versions of TRX-Manager. DSP: the two DSP sliders of the Remote TRX window control the DSP sliders of the remote transceiver. The labels display the functions under control. By clicking the labels, you can center the controls. VFO B : provides direct manual scanning of VFO B; a compatible transceiver is required (recent Kenwood, recent Yaesu, Elecraft) The Remote window supports drag and drop.
Macro commands From the Misc tab, additional macro buttons and sliders are provided to support specific commands for your particular transceiver (see the Macro buttons section to configure the macros).
Logbook Whatever the remote mode you are using, TRX-Manager always uses the CLIENT's Logbook. When you press OP, the CLIENT's Logbook populates the Remote frequency and mode. The SERVER's logbook is never used.
Rotator The Remote interface controls the Remote Rotators. Rotator 1 or 2 are selected on SERVER depending on the Preferences of the SERVER station. You may enter either an azimuth or a gridsquare (4-6 digits). A gridsquare may be more accurate if the remote station is far from the CLIENT station (with a very different location).
When you click DX-Spot on the CLIENT computer, the location of the DX station is calculated and sent to the corresponding text box of Remote interface. By clicking , coordinates are transferred - by GridSquare (4 digits) - to the SERVER station. If the remote rotator supports feedback, the current azimuth of the remote rotator is displayed.
If necessary press Remote Rotator).
to force or to initialize the display (STOP forces a polling of the
CW Keyer The Remote control iself has no specific CW Interface. However as soon as the Remote transceiver is the Operating transceiver, the TRX-Manager's CW Interface is linked to the Remote transceiver and you can use your keyboard to send CW characters to the Remote
Page 206
station (provided the CW keyer is wired and properly configured on the SERVER computer). If a Winkey device is defined from CLIENT in Setup, you can use the local Winkey device and a paddle for CW keying. Warnings: CW strings are sent 'word by word'. The latency of the communication may be a disconcerting factor with a paddle. Paddle EchoBack must be checked (see also Winkey configuration).
Note TRX-Manager (CLIENT) does not control your SERVER CW keyer directly ; it communicates with the SERVER instance of TRX-Manager to control your keyer. This why configuring SERVER is important. In addition, there is absolutely no relation between the configuration of SERVER and CLIENT (CW setup are totally different).
SteppIR interface The Misc tab of the Remote control interface allows controlling the Remote SteppIR antenna with critical and basic commands. However synchronization with the Remote transceiver is controlled by the SERVER computer only.
Synchro ports SERVER: the Synchro ports of the SERVER computer are activated (or not) for linears, antenna and other device provided the Synchro option is checked from the Preferences for the Transceiver you use. CLIENT: the Synchro ports (SteppIR excepted) of the CLIENT computer can be activated for the Remote transceiver provided the Synchro option of the Remote TRX window is checked and the Remote transceiver is the Operating transceiver. This may be useful for synchronizing with third party programs..
Commands to LPT or RS232 Ports Macro commands to any LPT and RS232 port can be sent to the SERVER station using TRX-Command.
ALTERNATIVE SETUP (CLIENT): REMOTE TRANSCEIVER CONFIGURED AS MAIN TRANSCEIVER Configuring the Remote transceiver as main transceiver (CLIENT) was the recommended setup in the previous versions of TRX-Manager. However, thanks to the concept of the Operating transceiver, this setup is no more required for remote control and the Remote TRX window is enough to control the remote station with the advantage of keeping full control over a local transceiver. However, if you don't have the use of a local transceiver at the same time as a remote transceiver, you may prefer using the main interface for remote control.
Transceiver Under Setup, you select REMOTE as 'transceiver' WHATEVER the transceiver controlled from the SERVER station! In that case the CLIENT station sees the remote station as a generic
Page 207
'transceiver' and you can control the remote transceiver using standard commands from the Monitoring. The Remote TRX window is still available and additional controls (including macro commands) not supported by the Monitoring window can be used from the IP Control window. The Levels window is not available in this mode (see Real Control mode for using the Levels window).
Operating tips
The program can check the status of the remote transceiver from time to time using the Update button of the Monitoring. The behavior of TRX-Manager in Remote mode may be different from its behavior with a local transceiver; this mention especially applies to the scanning commands and filters. This is because the interface is simplified to be able to work with all the different transceivers that TRX supports. The commands available are very different from one transceiver to another; please see your transceiver manual to check the availability of certain commands via Computer especially the ability to switch to TX via the serial port, VOX control..etc. If your transceiver features a step by step (incremental tuning), it is remotely controllable
from the Monitoring's Up/Down buttons or by using a Joystick (R Axis ). This function - unfortunately not available with all transceivers - gives more precise and smooth tuning. Preferences (transceiver) : most of the preferences such as Tuner, Antenna, Linear, RF Power, Band decoder, filters selection, Band Plan (..) must be defined from the SERVER computer. However, AUTO-MODE is selectable from the CLIENT computer.
Wattmeter TRX-Manager (CLIENT) does not read your Wattmeter directly ; it communicates with the SERVER instance of TRX-Manager to read your wattmeter. This why configuring SERVER is important. From CLIENT, if a digital wattmeter is connected to SERVER, Remote will be selected as Wattmeter. Power and SWR will be displayed in the Monitoring window if you select Remote from the meter combo box (please note the linear reminder window does not support the Remote wattmeter).
Rotator You select Remote as the type of Rotator (1 or 2) whatever the rotator configured on the SERVER computer.
CW Keying From the CLIENT station, the 3 possible choices are: 1.
2.
3.
If you choose Remote as the type of Transceiver, you may select CW Internal under the TRX1.4 Tab (recommended) in order to allow CW operation from the CLIENT's Keyer window whatever the type of keyer connected to SERVER. In that case, from CLIENT, you use your keyboard for CW Keying (and only your keyboard). If CW Internal is not checked, Winkey can be selected from the CW tab if you want to use a local Winkey device for CW keying. In that case, in addition to the Keyboard you may use a paddle for CW Keying from CLIENT to SERVER. Warnings: CW is sent 'word by word'. The latency of the communication may be a disconcerting factor with a paddle. Paddle EchoBack must be checked (see Winkey configuration). If CW Internal is not checked, REMOTE is also selectable as CW port (CW tab) for special needs (especially in real mode). In that case, from CLIENT, you use your keyboard for CW Keying.
Page 208
See also
Real control mode
Page 209
Audio transmision
TRX-Manager does not support audio transmission many solutions to transfer the audio from SERVER CLIENT has been described by users on the TRX-Manager's mailing list. The main possibilities are the followings:
Real-time audio link This solution requires a V/UHF link, a phone line or wireless headphones. This solution is probably the best suited for DXing because of the quality of the audio and the lack of delay during the transmission. It is - of course - not practicable over long distances such as through the Internet.
TCP or UDP audio link This solution involves telephony (VoIP) software. More popular software for HAM Radio and DXIng are:
Skype Mumble IP-Sound Rem Audio While Skype is very easy to use, widely distributed and does not require a static IP and port forwarding, IP-Sound has some advantages : it is a stereo-bidirectionnal software so dual RX is possible and you can monitor your audio ; also you can choose the more suitable codec however, it uses the less reliable UDP protocol and .. it is discontinued. Rem Audio is promising. The main drawback of audio processing via TCP or UDP is the delay (from 0.5s to 2s) of the transmission which makes tuning a station in SSB or CW 'acrobatic'. This solution is perfect for broadcasting in AM via the Internet but less convenient for DXing. UDP is preferable.
Page 210
Remote control Syntax
You don't need to learn this syntax; the commands are generated by the program automatically. In case you develop your own interface, the commands available are described below.
Sending a remote control command Remote control can be sent : 1. 2.
Using the Terminal (IP: Remote TRX, PKT: Terminal ) and the following syntax : TRXi=CMj; i is the address of the remote station (Packet i=0-9, IP i=0). CM is the command as explained below j is the parameter of the command as explained below ; a delimiter Using a macro button and the following syntax *CMj where * is a preample and CMj is the macro command. The delimiter is NOT required. If *is ommitted, the command is processed as macro command for the transceiver and must follow the protocol of the transceiver as explained in the macro commands section.
Remote control commands syntax (CMj) CM = the command j = the parameter of the command (if available) The remote controls available are the following ones:
Frequency
: FR Frequency in MHz TRX0=FR14.250;
Spot : SOmffffffff CALLDX COMMENT m= MODE(=0-6/A=AUTO) ffffffff=RX Freq(in MHz) SOA14.200 F6DEX TRX-MANAGER
TX Frequency: FTmffffffff m= MODE(=0-6,A=AUTO) ffffffff=TX Freq in MHz (FR-14.205 Default mode, FTX= 14.205)
UP
: UP 1 (CW) or UP5 (SSB) + Split mode
Mode
: MD Mode (0-6) TRX0=MD2;
Page 211
Int. Scan
: TS 0=Up 1=Down 2=Stop
Filter
: FL Filter (0-4) TRX0=FL3;
Split
: SP 0-1 TRX0=SP1;
Sub RX
: SU 0-1 TRX0=SU1;
TX/RX
: TX 0-1 TRX0=TX1;
AutoMode
: AU0-1 TRX0=
VFO
: VF 0-2 TRX0=VF0;
A= B
: AB 0-1 TRX0=AB;
Tuner
: TU TRX0=TU1;
AU0;
Tuner start : TT TRX0=TT;
Antenna
: AN0-1 TRX0=AN0;
CAT On/Off
: CA 0-1 TRX0=CA;
VFO>M
: VM TRX0=VM;
Status
: ? TRX0=?;
Rotor
: RO Azimuth(3 digits) TRX0=RO030;
Rotor Stop
: ST TRX0=ST;
Page 212
Rotor Poll
: RP0-1-2 RP1; Polling for rotor 1 / 2 (*)
TXPower
: PW Power (0-100) TRX0=PW30;
AF Volume
: AF Volume (0-255) TRX0=AF25;
RF Level
: RF Level (0-255) TRX0=RF25;
VOX
:
CW
: KY string TRX0=KYCQ CQ CQ;
VX 0-1 TRX0= VX1;
KEYBOARD (*): KB 0-1 TRX0=KB0;
CW STOP
: KS TRX0=KS;
CW SPEED
: KW WPM TRX0=KW25;
Band Dec.(*): BS 0-13 Band Decoder
DSP
: BWIJJJ I=DSP (0-1) JJJ=Value (0-255)
Channel
: CH 1-99
Dual Watch
:DW 0-1 TRX0=DW1;
LPT (*)
: LP piiiiiiii TRX0=LP211110000;
RIG
: RG Rig number (1=RIG1 2=RIG2) TRX0=RG1; (not available)
Tone
: TO ENC+DEC+TONE (CTCSS if valid, -DCS if valid) TRX0=1+0+100.0;
Page 213
RptShift
: SH SHIFT Repeater Shift (-1 0 1) TRX0=-1;
RptOffset
: OF OFFSET (KHz) TRX0=600.0;
Connect (*) : RC 0-1 (Packet: connection, RC1 enables S1/S2 buttons) TRX0=RC1; IP(disconnects user only)
Scanning
: SG 0-1
STEPPIR
: SRx (x: H=HOME, I= INTERFACE, S=SET, 0= AUTOOFF, 1=AUTO ON,
C= CALIBRATE, N=NORMAL, B=BI-DIR, R= 180°, 3=3/4W, P= POLL)
WATCHDOG
: WD 0000-3600Watch dog delay
BAND
: BDJ J=Band 0-13
PASSWORD
: PAXXXXXXXX; XXXXXXXX= Password (caps ON)
UPD LVL (*) : UL (update levels)
CAT Cmd
: CM (reserved)
CAT Status
: DT (reserved)
Type TRX
: TY (reserved)
TRX-Command : MA (reserved)
Page 214
Meter
: ME (reserved)
OLE Data
: OL (reserved)
Message
: MG (reserved)
LINEAR
: LI (0=OFF 1=ON 2=OPER 3=STBY)
(*) These commands are not generated by the program and must be introduced from the keyboard.
The parameters are as follows:
OFF
: 0
ON
: 1
VFO A : 0
VFO B : 1
VFO C : 2 (=CH)
LSB
: 0
USB
: 1
Page 215
CW
: 2
AM
: 3
FM
: 4
RTTY
: 5
PKT
: 6
6K
: 4
2.4K
: 3
2.0K
: 2
0.5K
: 3
0.25K : 4
Band
: 0->13(Gen->70cm)
CH
: 1-99
p
: LPT Port (1-4)
i
: 0/1/- State for pins 2 to 9 (for LPT Port p)
: 0=low state 1= high state -=no change
RP
: 1-2 Rotor interface number (see Setup)
Page 216
0 Current rotor interface
Page 217
Real remote control mode
For experts The function described below is only available for the TS-480 TS-590S/SG TS-2000/B2000, Elecraft K2 K3 KX3 and ICOM transceivers. Before reading this section it is recommend you are familiar with the standard remote control interface of TRX-Manager, IP connections and how to configure a network.
An more sophisticated method of remote control The standard remote control mode of TRX-Manager provides the same standard interface for all transceivers, requires a low bandwidth, is simple to use, is very reliable and supports the most useful functions of a transceiver. However, if you control a TS-480 TS-590 TS-B2000, TS-2000 a K2 (Extended) K3 KX3 or an ICOM, you may find that a lot of functions are missing and not supported by the standard remote interface. To bypass this limitation, TRX-Manager can operate the com port of a TS-480 TS-590S/SG TS-2000 (TSB-2000) K2 K3 KX3 (Extended) or any ICOM via a LAN or through the Internet: this is the real remote control mode . In fact, you use the program (almost) exactly as if the port is open from the CLIENT station: all data to/from the com port of the transceiver are forwarded by the network. This control mode is very similar to the use of a serial device server and may be even more efficient since TRX-Manager filters the useless data, avoids redundant commands and in some cases uses efficient macro-commands. The Real-mode is only available for the transceivers listed above. Keyers, Rotators, Wattmeters are supported and controlled using the same commands than in standard mode.
Requirements The minimal requirements are:
a fast network (>10MB/s) operating the transceiver at the highest speed (>= 19200 Bauds)
Configuration You must configure the program as follow:
1) SERVER station
Same configuration as for the standard interface but UDP protocol is recommended. 2) CLIENT station 2.2) Setup/TRX1.4
Transceiver: You must check select the desired transceiver (TS-2000, Elecraft K2, K3 KX3, TS-480 TS-590S/SG or any ICOM) and check IP Port. Rotators, Wattmeter: Remote must be selected selected
Page 218
CW Keyer: 2 possibilities 1. REMOTE selected as com port from the Setup/CW Tab (CW Internal, if available is equivalent). You use your keyboard for CW Keying 2. WINKEY is selected and CW Internal is NOT checked: in addition to the keyboard, you can use your paddle connected to the Winkey device for CW Keying 2.1) Remote TRX Same configuration as for the standard control mode using the same protocol as the one set for the SERVER computer (UDP recommended).
Operation 1.
2. 3.
4.
You connect the SERVER computer from the CLIENT computer using exactly the same procedure and settings than for the standard mode of control. The communication is first established using the standard mode of control. You open the Monitoring window Once you confirm the link is established you click the REAL MODE button at the bottom of the Remote TRX window. The green led lights and the Monitoring is refreshed Now, you have full control over your remote transceiver via IP from the Monitoring window and all other windows of TRX-Manager.
Operating tips
You can even control the memory channels but you may find the program too slow for this application!
The Monitoring's update button forces a polling for the full status of the rig Macro-commands and rotator control of the Remote Window are still usable in Real control mode.
Should this happen, you may toggle from Real Mode to Standard mode by clicking in the Remote control interface. The sliders do not support the mouse-wheel in real-mode. Please use the mouse movements only. 'Auto' settings such as : Tuner, Antenna, Linear, RF Power, Band decoder are set by the SERVER computer only (the CLIENT computer's settings are ineffective). The AUTO-MODE's preset filters and Band Plan are set by the SERVER for DX Spots and by the CLIENT for a manual selection (both computers must be set up accordingly). AUTO-MODE is switchable from the CLIENT computer.
Note for ICOMs When a command is sent using the real remote control mode, the CLIENT station does not wait for the OK message (acknowledge) from the transceiver. However, the SERVER station, by waiting for the OK message, does check if the command has been accepted and send it twice if necessary.. Errors at the com port are minimized but in some rare cases, since pollings of some parameters, especially Split (*) are not supported, an erroneous display and a wrong operation is possible. From this point of view, the standard remote control mode is more secure. (*) Frequency and Mode pollings are supported by all ICOM rigs. RX/TX polling is not supported by all ICOM rigs.
Page 219
Alternatives to the remote control function
While the TRX-Manager's standard remote control mode (A) is economical, powerful and simple to use, and will work with almost any network connection, there are a couple of alternate methods available which have been used successfully in conjunction with TRX-Manager. Depending on your particular needs, these methods may be attractive to you. The most viable methods are listed below : B) Using the real remote control mode of TRX-Manager (TS-480/2000/590 K2 K3 ICOM). This mode gives you remote control exactly as if the com port is open from the CLIENT station and is very similar to the use of a serial device server or a remoterig device with LESS data exchanged! However, it requires an excellent IP connexion, C) The TRX-Manager's Web Server is very easy to use and universal since its Web Interface works from any system but it has very limited functions and interactivity is reduced D) Use of serial device servers (including Remoterig device). This method of remote control involves using a remote computer running a server software and/or standalone hardware devices to make remote serial ports appear to be located at a local computer. The method provides direct control of the remote rigs, rotators, etc. In order to improve operation with this method, it is desirable to disable the Dual Control mode of TRX-Manager (see also Disabling Dual Control). On Elecraft K2, K3, you have to check the LPBridge, Serial server option. E) Use of desktop remote control software (like pcAnywhere, winVNC, or Teamviewer..). This is a simple method to setup and use, but requires that all software be located on the remote computer. The 'feel' of this method depends on the speed of the network connection. These alternate methods of remote control are listed for reference only, and are not supported functions, beyond what is presented here. As with TRX-Manager Remote Control, these methods may not support all functions of your particular rig. For further support/information about these methods, please check the archives on the TRX-Manager mailing list.. and the N8LP's web site.
Page 220
The v arious way of remote control using TRX-Manager
Page 221
Web Server
TRX-Manager’s Web Server is a very different and alternative approach to the standard remote control via Packet or IP. Thanks to a Web interface, remote control is possible from any computer regardless of its operating system (Linux, Apple, Android, SmartPhone…) equipped with an audio link via Skype (or other). However, this method of remote control is more limited with less interactivity than standard remote control. The Web interface supports the most basic functions of the transceiver and provides rotor control and a small CW interface. Audio transmission is not supported. Standard (or Real) remote control and Web Server may be used simultaneously.
Warning Making your IP address public exposes you to malevolent intrusions.
Quick Start Before you configure the Web Server, it is recommended you perform a quick test using the computer where TRX-Manager is running and the initial default parameters. 1. 2. 3. 4. 5.
Open the WebServer from the Transceiver/Web Server submenu, Keep the default parameters: (Port 80 checked, Password unchecked ), Activate the Web Server by clicking the OPEN button, Using the same computer, from your Internet browser, type in this URL in the address bar : http://127.0.0.1 (*) and click the GObutton or click The Web Interface opens in the browser and you can familiarize with the controls See also
Smartphone instructions by PDA (PDF)
(*) Note : 127.0.0.1 is not a local address but a standard address only used for a loopback connection on a same computer. Do not use this address later for external access (Internet or Local).
Setting up your router and your firewall To allow access from the Internet, setting up the router (if you use one) is mandatory in order to forward all incoming requests, for the specified port, to the computer where TRX-Manager is running. Below is the configuration of a Linksys router for the port 80. TRX-Manager is installed on the computer which has a local address of 192.168.1.100.
Page 222
Setting up a Linksys Router
Note : this setting does not affect Web activities for other computers of the local network since it only affects incoming requests, not outgoing data. It may be necessary to set up your firewall to allow for external requests on the specified port.
Setting up the server Port, two cases are possible : 1.
2.
Port 80 checked : the port in use is the port 80 (default port for the Web). This is the easier way to use the Web Interface but for security reasons, it is recommended you use another port. Port 80 unchecked : you type in the port of your choice (i.e 8500) but you must also specify the base address of the computer; it is a local address for local access only and the Router’s Internet IP for Internet access (*). (*) Note : The specified address and port are coded in the head’s Base tag () of the html page. If the address is wrong, the interface may display the first time but control will not be possible. Generally the Internet address of the router works even with local access.
Password, there are two choices 1. 2.
Password not checked : in that case, control is available to all users at the same time. There is no logging and (no log of users). Password checked : you type in the Password (any length) and the maximum period of inactivity (in minutes) after which the server automatically disconnects. In that case, only one user can control the radio at the same time. In case of inactivity, the server disconnects after the specified delay. All users are logged in by IP in the webserver.log file. Auto Refresh If auto refresh is checked please specify the delay (2-30s) after which the page is refreshed. A refresh is done only once after the most crirical commands. 5s is recommended.
Viewport (iPhone) Set up for the initial scale of the screen (in Pixels).
Tag Adds a user defined tag in the section of the page. I.E:
Page 223
hides the URL bar on the Safari browser. forces the zoom for a width of 300 pixels (to be adjusted to your smartphone)
Setting up remote control You may specify some limitations such as :
TX (authorization for TXing), Frequency Range (in MHz, for TXing), Maximum Power in Watts, Authorization for using the Rotor , Maximum AF volume for the receiver (0-255), DX Spots relay, maximum number of Spots and display of the DXCC Award status (by colors) (*), Predefined CW messages and Macros ; however, these parameters may be edited dynamically from the Web Interface Logbook : allows quick logging of the current Spot (QSO must be edited for additional information such as DXCC country..). (*) Note : in all cases, Spots relayed by the WebServer are those received from the Telnet/Packetor WebCluster TRX-Manager’s interface (if active) using the filters defined under the Preferences of the Terminal or of the WebCluster.
Using the Web Interface From the Server computer (which controls the station), please launch TRX-Manager and the Monitoring. If needed launch the WebCluster or connect a Telnet Cluster to relay spots. Activate the Web Server (Transceiver/Web Server submenu) using the OPEN button. From the remote computer or device, please launch its Internet browser and connect to TRX-Manager by typing in the Server’s address in the URL field of the browser ; click the GO button of the brower. If you connect from a local network, you use a local address such as http://192…. If you connect from the Internet, you must use the Internet IP of the router. If the defined port is not 80, you must specify the port by adding the suffix :nn(nn= port)to the web address (i.e < /FONT> http://192.168.1.100:8500 if 8500 is the specified port). If a Password is requested, a welcome page displays. Type in the Password and click Enter. If the Password is valid, the Web Interface is displayed.
Page 224
TRX-Manager from a SmartPhone (Android)
Implemented controls are simple and easy to understand. The interface is compact enough to display on small screens.
CONTROL (PANEL) opens/closes a frequency/mode.. settings entry box. (STATUS) UPDATE is an important button which synchronizes the display of the Web Interface and the real parameters of the station. It should be noted that often a delay of a few seconds after a command is sent and confirmation received from TRX will occur ( auto-refresh checked and a delay of 5s generally solves this problem). DISCONNECT manually disconnects (in case a password is requested). SPOTS opens/closes the DX Spots display (if available). Update of the display is automatic after the most critical commands if auto refresh is checked . It may also require, in any cases, manually clicking the (STATUS) UPDATE button. The layout of the Web Interface may differ according the remote control’ options.
Tip On iPhone the free application Vanilla Surf may give better results than Safari making possible for the user hiding the top and bottom interaction lines.
Troubleshooting No connection possible please do a quick test of the Web Server as indicated in the Quick Start section. Don’t forget to activate the Web Server by clicking the OPEN button. If this test is successful, either the addresses are wrong or your router is not properly configured. Please consult the manuals of
Page 225
your devices ; there are 3 main areas to check: 1. the router for correct port forwarding, 2. windows firewall, 3. virus software
The Web Interface displays the first time but control is never possible Probably the specified base address is wrong (especially for internet access) or port is wrong.
Page 226
Disabling Dual Control (for experts)
TRX-Manager - by default - features a 'dual control' of the transceiver: any action on the rig is detected by the program and the new state of the transceiver is displayed by the interface. It uses the full communication protocol and checks that any action from the program has been accepted by the rig before displaying it on the interface. In some cases, this dual control is not desirable: especially when your transceiver is remotely controlled, not using the remote control feature of TRX-manager (which requires two versions of the program running on two computers) but through a serial device server or any system which emulates a remote com port (virtual port). In such cases, not only is the dual control not essential, but it requires a very fast connection and increases the flow of data. Disabling the dual control reduces the data flow to the strictly necessary bytes to control your transceiver. To disable the dual control, you have to uncheck the Dual control option (Setup/TRX.) or to check the LPBridge, Serial server option (K2, K3). This option is not available for all rigs : if this option does not appear (TS-480/2000/590), or is grayed out, TRX-Manager does not support it for the selected rig. As implied in the introduction, this option can degrade the reliability of the CAT control, and it is not the normal mode of operation for TRX-Manager!
Using TRX-Manager with dual control disabled The behaviour of the program may be very different from one transceiver to another and depends on the way you connect the remote transceiver to the local computer. The common characteristic is that, with dual control disabled, polling are disabled ; this does not mean that it is not possible to retrieve the state of the distant transceiver :
On Icom, Kenwood, recent Yaesu, the rigs are interrupt driven: if your connection is bi-directional, a number of key functions will be updated at the conclusion of any tuning commands, including frequency. There is almost no difference with the 'dual control' mode except that any protocol is ignored. The recent rigs send automatically any change of their status (no polling required), On Old Yaesus, the full display is updated at startup and, if necessary, by pressing the Update button (see below); however the update function still requires a very fast bi-directional connection. If you can not update the display properly it is advised to set up TRX-Manager for the generic Yaesu transceiver under Setup/TRX.. this option stays compatible with FT-990/1000/D/MP and does not require a bi-directional connection.
Functions It may be necessary, from time to time, to poll the transceiver for it's complete status by pressing the Update button of the Monitoring panel.
Page 227
Update button
Page 228
Sending CW
TRX-Manager provides a small terminal (Tools/CW Keyer) for transmission (but not the reception) of Morse code. You may use :
The TRX-Manager's CW generator: TRX-Manager keys the RTS or DTR line of a serial port or the Select line of a parallel port. A specific but inexpensive switching interface is required between the com port (or LPT port) and the Key line of your transceiver. A Winkey Keyer The Internal electronic keyer (CAT) of the TS-480/570/590/870/990/2000/K2/K3/KX3 transceivers You configure the CW Keyer to be used from the Setup dialog.
Related Topics
Elecraft TS-2000/570/480/590 TS-990S Winkey CW Skimmer Interface
From this terminal, you:
compose messages, send them immediately or store them in memory send CW messages in line mode (the message is sent after the Enter key has been pressed) send message in character mode (each character is sent immediately after being typed) have a quick access for logging can use macros Support is provided for special characters, CQ sequencing, control of the TX line
Interface
Page 229
Sensitiv e image Mov e the mouse ov er the picture for more information
Tips It is suggested that only experienced CW operators use this interface… it is also advised to plug a traditional key in parallel with the PC. You also have to disable the internal electronic keyer of your transceiver.
Composing, sending and storing messages Adjust your speed (1 to 50 words minute) as you wish using the slider. Compose your messages from the To be sent dialog box then click the Sendbutton (Ctrl-K )for an immediate transmission. You may store the message in memory by clicking the Save button then the number messageM1-16.
The Toolbar displays M1-8 by default. To display M9-16, please right click the toolbar and check M9-16
To send a stored message, click the corresponding button M1-16 (or F1 to F8 keys). You will be able to edit it and to store it again.
Page 230
The Stop button (CTRL+F12) stops the transmission (sometime with a delay). The detection of a TX interrupt command also stops the transmission immediately. Note If you move the mouse during the transmission, speed will be slowed down or random.
Typing your messages Line mode Type your message and press the Enter key: the corresponding line will be transmitted. A buffer allows you to type the next lines without being obliged to wait for the end of the transmission.
Characters mode Press the Keyboard button in order to engage the character mode and then begin typing of your message : the transmission starts immediately. The Enter key generates the +K code.
Using macros Some different macros are available from the Insert menu. This function is not available in characters mode but it is still possible to use quick macros made up of special characters.
Quick logging The interface displays the logbook's most often used fields (Log frame is switchable using the Log 's toolbar button.). Please fill in these fields in order to activate the corresponding macros. Press the Log button (CTRL-S or F12) to log and save the QSO or the Paste To Log button (Ctrl-P) to log without saving the QSO in order to let you to complete all fields.
Page 231
CW Interface settings
This section describes how to configure the TRX-Manager for CW Keying: A : TRX-Manager as CW Generator B : Keying using the internal CAT Keyer of the transceiver C : Keying using Winkey
A) TRX-MANAGER AS CW GENERATOR TRX-Manager generates CW and keys the RTS/DTR lines of a serial port or the Select line of a parallel port. You configure the CW keyer from the CW tab of the Parameters/Setup dialog. However, please uncheck the Internal CW option for the transceiver to be used with this keyer since CW Internal has the priority over any other settings of the CW Tab for a transceiver which supports keying via CAT (see C).
A.1) SERIAL PORT How to choose the serial port and the line to use ? The CW interface keys the DTR or RTS line of a serial port. As DTR or RTS lines are not used by all the serial ports, you can use an already occupied port provided you make sure that its DTR or RTS line is free. For your information, from TRX-Manager:
DTR or RTS lines of the Transceiver ports can be disabled in order to be available for CW (then check the correct operation of your CAT interface) DTR or RTS lines of a TNC are both used and are therefore not available for CW RTS and DTR lines of the Rotators are reserved and are therefore not available for CW. If you carry out a bad selection, TRX-Manager prompts a warning message but you could also note a continuous key-down condition. Your choice must be coherent with the choice made for the PTT line. Under Windows ME Please see the Troubleshooting/Serial port section for more information about the DTR and RTS lines.
A.2) Serial Interface Interface wiring The interface, identical to that of other programs, is very simple to build. The level of RTS (or DTR) lines passes from -12v to +12v with the rhythm of CW Keying. A 1N4148 diode makes it possible to chop the -12v signal whereas a fast relay (standard reed DIL) is switched by the +12v. The whole unit can be assembled in a DB9 or DB 25 connector.
Page 232
Serial interface using a reed relay
Serial interface using a transistor (positive keying - not isolated)
On a DB25 serial port connector, pin 20 is DTR, pin 4 is RTS, and Signal Gnd is pin 7. On a DB9 serial port connector, pin 4 is DTR, pin 7 is RTS, and Signal Gnd is pin 5.
A.3) PTT Switching If the CW Port is not the Transceiver Port, TRX-Manager also puts a PTT signal on the unused line of the CW port (not related with PTT switching which is always on TRX port). I.E : You key the RTS line : a PTT signal is available on DTR line for PTT switching. A more sophisticated PTT switching via the normal TRX-Manager's PTT Lineis also available by using the Auto TX feature.
A.4) PARALLEL PORT How to choose the parallel port The CW interface keys the Select line of a parallel port. You must choose a free LPT port because the CW Interface can not be used with any other device (i.e. a printer, rotor..). However, it is compatible with the band decoder of TRX-Manager. The program keys the Select line (Pin 17) while state of Strobe (Pin 1) is low. The CW interface is compatible with the interfaces of the other popular programs :
Parallel interface (positiv e keying - not isolated)
A.5) System priority
Page 233
An important parameter is the priority you grant to the CW transmission compared to the other programs. Indeed, Windows is a pre-emptive multitasking system : that means that it shares the CPU time to the various programs to enable them to be carried out simultaneously (at least seemingly). This principle is not very compatible with the generation of CW code! Therefore TRX-Manager sets by default the High priority option which slows down execution of the other programs loaded in memory. Please check the Normal option if you encounter crashes or check the Real Time option to stop all the other programs. Of course, TRX-Manager resets to its initial priorities when the CW transmission is ended. During the CW transmission, sound is disabled the same as when the Web Cluster automatically loads. The mouse remains active but it is advised to leave it motionless in order not to slow down the keying.
B) KEYING VIA CAT (INTERNAL CW KEYER) Direct Keying via CAT is possible for some transceivers by checking the CW Internal option under the tab of the corresponding transceiver (TRX1-4). This option is available with TS-570/870/2000/590/990 K2/K3/KX3 OR for Remote operation (from CLIENT). In these cases, you don't need any additional interface. Please note the CW Internal options (TRX1.4 tabs) have the priority over any other settings of the CW Tab for a transceiver which supports keying via CAT. This option has no effect for a transceiver which does not support keying via CAT and in that case TRX-Manager applies settings of the CW tab.
C) KEYING USING WINKEY Please see the specific section of the help related to Winkey.
Other settings to choose from Setup For all configurations.
Special characters: related to the CW Characters set, TX Auto: automatic switch into TX mode (not available with CW Internal and Winkey options) TX Delay: delay between TX mode and beginning of the transmission, CQ Delay: delay for the CQ Sequencer.
Page 234
Auto TX
In CW, automatic switch of the station into TX is done normally by the Break-In or the VOX of the transceiver. In certain cases (use of a linear amplifier or a preamplifier), it can be useful to sequence the switch into TX by first issuing a separate command to close the PTT line before actual transmissions begin. In this case, TRX-manager then operates as follows: 1. 2. 3. 4.
Switching into TX by the selected line (CAT, DTR or RTS) Incorporating the TX Delayspecified in Setup Checking of the state of the transceiver If TX, sending of the CW. AUTO TX is Not supported by Winkey or a Kenwood/Elecraft CAT interface.
Activation It is advised to not use this function if you do not have a real need for it, and the necessary electronic interfaces are constructed. To activate AUTO TX, you have to check the Auto TX option (Setup , under CW) : the switch is done then by the CAT (RS-232) or the serial line (DTR or RTS) according to the selection for the PTT line made under TRX1. CW is sent after the specified TX delay (CW tab). Please note that using the Break-In is then not possible and does not make any sense in this case.
Possible problems By safety, TRX-Manager checks that the transceiver is in transmit mode before sending CW ; also, if you receive the message TX ERROR, it can have several causes :
you choose to switch into TX by the CAT but your transceiver does not have this function, your transceiver does not return any data indicating the TX mode, the TX Delay is too short the monitoring module is not under operation. When TX ERROR is displayed, the CW interface is deactivated (you must close it then to start it again). You will have also to choose a switch into TX by DTR or RTS line and/or, if necessary, to increase the value for TX Delay. In addition, it is possible that this function is unusable with some transceivers taking into account the variety of the behaviors of the various models. Tip In order to check if your transceiver communicates to the PC the TX/RX mode changes, proceed as follows:
1.
Open the monitoring module,
Page 235
2. 3.
Switch into TX directly from the transceiver Check that the monitoring indicates TX.. in the Status box.
If your transceiver does not communicate this data (case of old ICOM transceivers), this function is usable but there is no checking of the state of the transceiver before the sending of CW.
Warning In spite of the apparent simplicity of this function, it invokes a complex logic. It is advised to carry out many tests before using it with a preamplifier or a linear amplifier. It is essential to switch Off VOX and BreaK In in order to prevent any undesired starting of a CW transmission. In the same way, an independent checking circuit is necessary in order to prevent any effect of the failures of the program, erratic behavior of the communications protocol, or a serial connection which is not 100% reliable.
Page 236
CW Macros
The Macros are predefined fields made up of the current parameters such as your callsign but also that of the station you're working, his name etc… Extended macros allow you advanced features. Macros are used in the CW module and in the MMVARI module.
Available macros The macros are inserted in the message at the current position of the cursor using the Insert (or Macros) menu. The program inserts the following fields :
[MY CALL]
: your callsign (your UserID)
[UR RST]
: the report sent to the station
[MY QTH]
: your QTH (Preferences/Location)
[MY RIG]
: the transceiver in use
[MY NAME]
: your first name (Preferences/Location)
[PWR]
: the power (Preferences/Logbook)
[TRX-MANAGER] : your favourite program !
[ID]
: [HIS CALL] DE [MY CALL]
[HIS CALL]
: the callsign of the station in QSO
[HIS NAME]
: the first name of the station in QSO
Page 237
[HIS QTH]
: the QTH of the station in QSO
[DATE]
: current date - Windows format (Date tab)
[TIME]
: current time
[STX]
: serial number (contest)
[MY GRID]
: your GRID (Locator)
[MY STATE]
: your State
Note Please do not edit the text inserted inside square brackets. This may prevents the program from being able to understand the macros.
Quick macros When using the character mode, insertion function is not available ; however, you still can use the following special characters :
µ: [MY CALL]
: [MY CALL]
*: [MY NAME]
%: [MY QTH]
!: [RST]
Page 238
@: [HIS CALL]
#: [HIS NAME]
§: [TRX-MANAGER]
{: VE
}: VA
: AS
_: Space Please see this strange QSO with Gerry VE6LB :
@ de µ = tks fer call = ur rst ! ! ! = name * * * = qth % % % = how dr # ? +K
Which means :
VE6LB DE F6DEX = TKS FER CALL = UR RST 599 599 599 = NAME LAURENT LAURENT LAURENT = QTH LILLE LILLE LILLE = HOW DR GERRY ? +K
Extended macros (CW Keyer only) These macros allow you programming of the CW sequencer. These macros use the following format :
Page 239
[X:Y] with X=command Y=Parameter Value for X : N=retries the message the specified number Y of time D=repeats the message while duration is less than Y M=inserts message Y P=dynamically changes the length of the particular CQ delay mode selected to the specified Y seconds C=0/1 permits changing the CQ mode from pause (standard) to period S= Speed Change Buffered (Winkey only) with Y = speed in WPM. H= HSCW Speed change (same as above for HSCW) with Y= speed in WPM B=Cancel Buffered Speed Change (Winkey only), no parameter
Example 1) Schedule (synchronized timing) mode (CW Sequencing) [C:1] [P:120] CQ DE F6DEX [D:60] +K The program will repeat the message (CQ de F6DEX) during 60 seconds and end with +K. The CQ mode is period : this message will start again after the 120 seconds following the beginning of the sequence (at 00:00, then 00:02).
Note You must press the CQ Sequencing button and the corresponding message button to engage the loop.
Example 2) Standard CQ mode (CW Sequencing) [C:0] [P:60] CQ de F6DEX [N:3] +K The program will repeat CQ de F6DEX 3 times then end with +K. After the message has been sent, the program pauses 60 seconds (cq mode= pause) and starts a new CQ. Note You must press the CQ Sequencing button and the corresponding message button to engage the loop.
Page 240
CQ Sequencing
TRX-manager includes a sophisticated CQ sequencer.
Principle The cycle button makes it possible to launch a loop of CQ calls (or any other message). The delay between calls (CQ Delay) is specified from the Setup under CW (Pause mode is the default). This is the delay between the beginning of the first CQ and the begenning of the second CQ (this delay includes the duration of the CQ call).
Operation Any message can be used for CQ repeating (looping) calls : press first the cycle button followed by the number of the desired message (M1-M16) or . This function can be used simultaneously with the automatic switching into TX feature. Between the calls, the loop stops automatically as soon as you switch into TX manually. During a call, you must use the STOP button to stop the transmission or the TX interrupt function (running faster than the Stop button).
Modes Pause and Period By default, the CQ sequencer uses the Pause mode : it means that the messages are repeated after the CQ delaydefined from the Setup. However, the extended macros make it possible to modify the duration of pause for each message or to switch into Period mode : in this last case the messages are repeated with regular intervals as from the beginning of the first message (this mode is used for meteor scatter or moonbounce operation, in which synchronized transmitting and receiving sequences are required).
Page 241
CW Characters set
TRX-Manager provides support for most of the Morse characters. However some characters are not used very often and thus ignored by most HAM operators. The Special characters option (Setup ) allows you to disable these characters. Not supported by Winkey or a Kenwood CAT interface.
Standards characters
alphabet A-Z number 0-9 standard punctuation = / + ?
Special characters
ÉÈÇÄÀÖÑÜÅ punctuation - ( ) . , : ' _ & $ '
Shortcut keys (characters mode only)
End =VA Home=VE Entrée=+K BkSp=Error Pause=AS
Quick macros codes The µ * % ! @ # § { } characters are used by macros .
Page 242
Winkey Interface
TRX-Manager provides extensive (local) support for the K1EL's Winkey & Winkey2 interface.
Winkey2, WKUSB TRX-Manager automatically detects Winkey2. Configuration panel slightly differs taking advantage of specific Winkey2's functions. In addition, if you use WKUSB you may assign each Winkey's PushButton either to a message (macro undchecked) or a macro-command (macro checked) to be sent to your transceiver.
Setting up TRX-Manager To operate Winkey, please open the Parameters/Setup dialog and select the CW tab. Select the Serial Com port from Setup/CW tab and check the Winkey option. Dual Ctrl. (Dual Control) is checked by default. You should set OFF Dual Ctrl. only if you use Winkey through a serial server (in order to reduce the communications between Winkey and TRX-Manager during transmission of morse code). Notes
Please uncheck the Internal CW option (TRX1.4 tab) for the transceiver to be used with Winkey since CW Internal has the priority over any other settings of the CW Tab for a transceiver which supports keying via CAT. Opening the Keyer modules opens the Winkey's com port; the port is closed by closing the Keyer module. At startup, TRX-Manager displays the ROM revision code in the status bar.
Configuring Winkey Once TRX-manager is set up for Winkey, exit and restart. Now, please open the Keyer module from the Tools/Keyer submenu. If Winkey is properly configured, the Winkey's ROM revision code appears in the status bar and the toolbars of the keyer module shows a Winkey icon as follow:
Keyer window and Winkey icon
Please note, each time you run TRX-Manager, Winkey is configured with the TRX-Manager's settings. Consequently, the first time you run Winkey from TRX-Manager, it is important you click the the Winkey Icon in order to configure Winkey.
Page 243
Winkey configuration dialog ENLARGE the window if this icon does not appear
Please see Winkey's user manual for more information about the parameters. Some of these parameters (Weighting, Dit/Dah ratio, Key comp, Port) are saved BY Transceiver (TRX1..4).
Prosigns TRX-Manager's prosigns (see Macro) have the priority over Winkey's prosigns and can not be (re)defined. TRX-Manager's CW special characters set is not supported by Winkey. From the Winkey's configuration dialog, you may merge up to 8 pairs of letters into a prosign. One application of this feature is to send special European language characters : i.e éID means letter é will be sent by merging I and D (.-.). Following prosigns : µ!%&*§@#}{ []~«» are not permitted since they are used by TRX-Manager. TRX-Manager's Winkey interface understand _ (underscore) as space making possible additional spaces between letters.
Advanced functions
BackSpace backups the input buffer pointer by one character. This command is only meaningful if there is something in the serial input buffer, otherwise it is ignored, CTRL+F12 stops the transmission (same effect than a paddle press), Pot button gives the priority to the Speed pot (at startup TRX-Manager takes the speed from Speed pot),
Page 244
Change Speed Buffered and Cancel Buffered Speed Change functions are supported by inserting macros into your messages : [S:wpm] : to change Speed and [B:] : to cancel Speed change with wpm is the desired speed in Word per Minute, HSCW Speed change is supported by inserting macros into your message [H:lpm] where lpm is the desired speed. Use [B:] to cancel HSCW Speed change.This allows you to insert an HSCW burst in a regular CW message or to put HSCW bursts of two different rates into the same message.
Page 245
CW Skimmer Interface
CW Skimmer by Alex VE3NEA is a panoramic, multi-channel CW decoder and analyzer.
How to synchronize with CWSkimmer TRX-Manager provides different ways to synchronize with CW Skimmer.
Telnet Link CW Skimmer has a built-in 'read-only' Telnet cluster server. The clients can connect to this server and receive DX spots. In addition, when the operator clicks on the callsign on the Band Map, in the Callsign List dialog or in the Received Text panel, the CW Skimmer server sends an announcement message to all connected clients such as 'To ALL de SKIMMER : Clicked on 'TI8/DL4MO' at 14012.9' TRX-Manager uses this feature to populate callsigns and frequencies. This way of use is only OK with an external fixed LO SDR receiver or an external wideband SDR Receiver but it does not work properly with a K3 or a classic transceiver with an IF adapter ..
Limitations The Telnet link may also be used with a IF adapter (like LP-Pan) but with limited functionalities. You can see CW frames on CWSkimmer and click to set a frequency however, relative position of 'spots' in CW skimmer are not properly updated while you change the frequency from TRX-Manager or your rig. The solution in this case is to use the OmniRig transceiver.
OmniRig setup From the Setup dialog, you must configure TRX-Manager for OmniRig. The drawback is that OmniRig has limited CAT functionalities.
Tip OmniRig is the recommended link between CWSkimmer and third party programs by Alex VE3NEA.
See also
Alex VE3NEA Web site Omnirig (Other brands)
Synchro port You use the TRX-Manager's synchro port function along with a port mapping software or a null modem cable and two free serial ports..
Setting up CW Skimmer (for a Telnet link)
Page 246
Generally two cases are possible: 1.
2.
You use a SDR receiver with a fixed central frequency: under the Radio tab, please choose SOFTROCK or 3kHz Radio option (or any external SDR) , fill in the central frequency (LO Frequency) and the Pitch . Some adjustements of LO frequency may be required to synchronize the programs. You use a panoramic adapter centered on the transceiver's local IF Frequency (typical setup for a K3 + LP-Pan): under the Radio tab, please choose SOFTROCK-IF option and fill in Pitch and Offset with the correct values. Eventually you need to adjust the Offset parameter under TRX-Manager's Preferences to synchronize frequencies between TRX-Manager and CW Skimmer (however 0 is OK in most cases). Under the Misc tab, UNCHECK Decode only in the CW Segment in order to allow CW Decoding for 'relative' frequencies. Now, from CW Skimmer's Telnet tab, configure CW Skimmer to enable the built-in Telnet server and to allow Skimmer commands. Please keep 7300 as Telnet port.
CW Skimmer's settings
Setting up TRX-Manager Few settings are required since you connect CW Skimmer like any DX Cluster server from the Terminal (Telnet) interface. Just check CW Skimmer under Preferences/Spots-Web Terminal tab and fill in the desired Offset (in Hz) between TRX-Manager and CW Skimmer (Offfset can be used to compensate a shift between CW Skimmer and the real frequency).
Page 247
TRX-Manager's settings
Using TRX-Manager and CW Skimmer together (Telnet Link) Note Please launch TRX-Manager BEFORE CW Skimmer (to prevent CW Skimmer from opening the serial port).
Please open the TRX-Manager's Terminal and under Telnet 1 or Telnet 2, connect CW Skimmer. In a local network, Host is always localhost:7300
Connecting CW Skimmer
Now TRX-Manager populates CW Skimmer's Spots (like other spots) ; if you set CW Skimmer on a new frequency, TRX-Manager populates the callsign and set up your transceiver in synchro with CW Skimmer.
Possible problems
if you note a shift between TRX-Manager and CW Skimmer, please adjust the Offset (Hz) parameter under Preferences/Spots-Web Terminal tab until both programs are synchronized. If frequencies are reversed, swap I/Q channels under CW Skimmer's Audio tab. relative positions of Spots may be shifted between TRX-manager and CWSkimmer with Softrock-IF setup.
Page 248
Interface with Fldigi
Fldigi is a Digital modem program for Linux, Free-BSD, OS X, Windows XP, NT, W2K, Vista and Win7/8.. TRX-Manager interfaces with Fldigi using the XML RPC protocol (via Internet/Ethernet).
Note In principle, this type of interface does not require that both programs are running on the same computer. However, if synchronizing Fldigi with TRX-Manager is still possible in a local network (with a noticeable latency), this way of use is not recommended over the Internet.
Installing Fldigi This documentation does not describe how to install and operate Fldigi. Browsing the following sites is recommended:
Download: http://www.w1hkj.com/Fldigi.html Documentation (beginners): http://www.w1hkj.com/beginners.html Documentation (Users Manual): http://www.w1hkj.com/FldigiHelp-3.22/index.html TRX-Manager has been written for the 3.22.08 version of Fldigi.
Setting up Fldigi To set up Fldigi for operating with TRX-manager, you just have to check the XML-RPC option under the Rig/XML-RPC tab of the Fldigi's configuration dialog. You have to click The Initialize button the first time you set up Fldigi.
Fldigi's configuration dialog
Do no configure any other Rig or PTT control mode.
Setting up TRX-manager
Page 249
You set up TRX-Manager for Fldigi from the Transceiver/Preferences dialog under the tab.
DIG
TRX-Manager's settings
Settings are:
Type: Fldigi Host: 127.0.0.1 is the default if you use Fldigi on the same computer than TRX-Manager. Otherwise, you indicate the IP Address of the computer on which Fldigi is installed Port: 7362 is the default. An Fldigi's command line allows using an other IP port. Dig Power: Digital power. If this option is checked, TRX-Manager limits RF Power to a fraction of the reference power (default power by band or Max power of the transceiver). CAT DIG PTT: you can indicate specific CAT commands for RX and TX (macro-commands) as required by some transceivers in data mode when the ACC port or the USB port is in use (Kenwood: RX TX1) Carrier offset: you indicate the default carrier offset for FSK or AFSK (default 2210Hz) and the other modes (default 1500Hz). Generally, the carrier offset is the center frequency of the bandwidth of your transceiver for the data mode. If you use the LSB mode (AFSK), the carrier Offset is not very important provided the carrier frequency is within your passband. Note The RTTY/PSK offsets indicated in the first Transceiver tab are NOT used by the TRX-Manager/Fldigi interface. They are only used to calculate the correct frequency of a DX-Spot in a country by adding a valid identifier.
See also
How to force the DXCC Code from the Logbook (see Updating DXCC codes).
Edition of the prefixes DXCC Information is located in the PREFIX.MDB database. This database may be edited under MS Access 7 or - preferably - from the integrated editor. The database contains two tables:
a PREFIX table with all the possible prefixes (*), a DXCC table with all the DXCC Countries About Prefix.mdb The prefix database (prefix.mdb) results from own work of the author and is derived for a large part from the DXAtlas's prefix database courtesy of Alex VE3NEA. The file 'prefix.mdb' is released in the public domain and you may use it for any commercial or non-commercial purpose in the modified or non-modified form, provided that:
1. 2.
The source of the original dataset is clearly indicated (DXAtlas and TRX-Manager), All derivative products are also released as public domain data.
Page 265
DXCC Award status
The ARRL DX Century Club award status for a given country may be displayed from the DXCC Window. This ability is only provided for QSOs with a valid DXCC country code (see updating the DXCC codes).
P=Phone C=CW D=Data G= Status for GridSquare
The program displays the DXCC for the selected country in the form of squares color. The square corresponding to the current mode and bands is in evidence. In addition, the G row indicates if the 4 digits GridSquare has been worked/confirmed before. Digitally confirmed QSOs (QSL_RCVD=D) are displayed as confirmed QSO (equivalent to QSL_RCVD=Y). Electronically confirmed QSOs (QSL_RCVD=E) can be displayed using a distinct color but do not count for the DXCC summary. The Colors button allows you to customize the layout of the window (background colors, DXCC square colors..). A click in a colored square shows up the worked or confirmed QSOs for the specifc band and mode. Then and if necessary a click in a row edits the corresponding QSO in the Log.
Note : QSO with QSL_Sent = I are ignored.
DXCC Summary A summary of your DXCC award may be calculated and displayed for all bands or a specific band from the Display/Awards Summary/DXCC submenu . The report is calculated for the current entities and for the deleted entities: you real report is the sum of the both reports. However, the calculation of the bandpoints (Bands column) sums both curent and deleted entities. The Detail tab displays the detail of the summary for each DXCC country. A click of a drop down button for a specific country shows up all the worked or confirmed QSOs for that country. The Refresh button allows you displaying and printing a customized report according to your selection for Status, Mode and Sort order (Country or Prefix).
Page 266
Please see how to update the DXCC codes to understand the program's limitations.
More reports This DXCC information has been conceived as a real-time help to DXing. A summary is provided, however for getting most comprehensive reports, you need to use the Logbook's Explorer.
Compatibility with the other logging programs Each logging program implements its own algorithm to find the countries and to compute the DXCC score. In fact when you import or export your logbook there always remains some errors which are difficult to fix. To avoid these errors it is advisable to add an identifier in the doubtful cases. The use of the ADIF format during the transfers, provided that it is fully supported, completely avoids such errors.
Page 267
Updating the DXCC codes
To calculate the DXCC Award status, TRX-Manager uses the ARRL DXCC country code (so called ADIF Code) and not the country field. That means this function is only working if your QSOs have been logged from TRX-Manager or imported from a log program (using the ADIF format) which fully support the DXCC country code (such as LOGic).
Note DXCC codes lower than 0 are provisional (until the release of the official ARRL DXCC code) and are not exported.
Updating a logbook (DXCC Update) For imported QSOs, you have to update your database using the Tools/DXCC Update function. The DXCC Update: 1. 2. 3. 4. 5.
updates and reformates CQZ and ITUZ fields (with two digits : Zone 01 for Zone 1). calculates Bands from Frequencies update the country code from the callsign (if the country code is not imported) updates the country names from the country code (if available) update a blank or null QSL_Sent field with the field by default (Preferences QSLS) After this update is done, you may still have unrecognized countries because TRX-Manager can not resolve prefixes with multiple possibilities: in that case you have to manually enter the country code from the logbook window as explained below. You also may have errors: in that case, you also have to manually update the log book by forcing the country with a slash : ex 1S/9M0C for Spratly Is or, preferably, by forcing the ARRL DXCC Country code (see below).
How to 'force' a DXCC country Logbook's sorting functions (under Listing) may be used to display unfilled Countries or null ADIF DXCC country codes. Then, from the Edit tab, click the [+] button (just beside the Country field) - OR - from the Listing tab, right click any QSO and choose DXCC Code in the menu. The DXCC Code dialog box prompts. From this dialog, you may choose a valid country or enter a code for a deleted country:
Page 268
Club Log DXCC Query From the DXCC code dialog, you may check USE CLUBLOG PREFIX BASE. TRX-Manager queries Club Log for the corresponding Callsign and date and retrieves the DXCC information from the very large Clublog database (+ CQZ and Continent). Click OK to update your logbook.
Deleted countries TRX-Manager is not able to distinguish QSOs worked with deleted countries from those worked with active countries. All QSOs will be associated with an active country. However, you may fix that limitation by manually forcing the DXCC code (or ADIF code) and introduce the code of a deleted country using the DXCC Code dialog (see above how to force a DXCC country code). See below ADIF codes for the deleted countries: Code/Deleted countries 2 ABU AIL IS 8 ALDABRA 19 BAJO NUEVO 23 BLENHEIM REEF 25 BRITISH N. BORENO 26 BRITISH SOMALI 28 CANAL ZONE 30 CELEBE/MOLUCCA IS 39 COMOROS 42 DAMAO, DUI 44 DESROCHES 55 FARQUHAR 57 FRENCH EQ. AFRICAY 58 FRENCH INDO-CHINA 59 FRENCH WEST AFRICA 67 FRENCH INDIA 68 SAUDI/KUWAIT N.Z. 81 GERMANY( 20 confirmed states (may be more since unknow states are confirmed!) AL(1) = (1 Qso) etc..
Page 276
Prefix and Special Callsigns data base editing
Any modification of the Prefix database or of the Special Callsigns database may be performed by opening the Prefix database editor (Edit/Prefix base sub menu .. ).
Note Please close the SWL and Logbook windows before opening the prefix database from TRX-Manager.
See also
Database grids
Editing the prefix database is a rather delicate and a risky operation (see below). The recommended alternative is to edit the Special Callsign database.
Editing the Special CallSigns database In the particular case of you can not wait for the next update and/or you only need to define a special callsign as a reference for the DXCC Award (during a special event, a new DX-Pedition or even your friends), it is recommended you edit the Special CallSigns database ( specialcallsigns.mdb) and NOT the prefix database. This method is highly recommended for short callsigns with 3 letters. The specialcallsigns.mdb database is created (empty) the first time you open TRX-Manager. This database is personal and preserved each time you update TRX-Manager. In practice, TRX-Manager searches first for a strict match with any callsign defined in this database before doing a full search in the Prefix database (the special callsigns database has the priority over the Prefix database). Editing the database is done from the Special CallSigns tab (of the Prefix database editor). Click to create a new record and to save the current report or the changes. The [+] button (next to the DXCC field) allows you to select the DXCC country in the list. You may personalize the Longitude, Latitude, CQZ, ITUZ, Territory fields for a perfect match with the location of the station so that Azimuth and Distance, CQZ, ITUZ are properly populated.
Page 277
Editing the Special CallSigns database
Editing the Prefix database Warnings The format of the Prefix and DXCC table must strictly match the format required by TRX-Manager. A wrong format can cause malfunction and erratic behavior of TRX-Manager. As a precaution you should backup the original prefix.mdb database before doing any change. At any moment, you may cancel your changes by using the Cancel button. Please note the Prefix database (Prefix.mdb) is updated each time you update TRX-Manager while the Special CallSigns database (specialcallsigns.mdb) is personal and preserved during program update.
Editing The Prefix.mdb database contains two tables: the Prefix table and the DXCC table. Prefix and DXCC tabs are related to the corresponding tables of the database. You must edit the database from the grid itself. You have to move to the last record in order to add an entry :
To validate a new entry, click on any existing entry. To delete an entry, click the Delete button. The Cancel button allows you to exit without saving the changes. Make sure you check all new entries. It is very important to check the right association between a prefix and a DXCC entry.
Page 278
The Prefix table This table keeps all prefix combinations and associations (~3000 entries).. The Prefix table includes the following fields Prefix - DXCC - Longitude - Latitude - Continent - CQ Zone - ITU Zone - Territory - Order. This table allows you to associate a given prefix with a DXCC country and any of these geographical data.
Notes Example: you may associate VK0IR to VK0/H (DXCC = Heard Island) or distinguish latitude and longitude between W2 and W6… Order is optional and define the priorities (from 0 to n) for a group of entities sharing the same prefix (ex: JD1). Advanced: You may also define special callsigns from the Prefix table by adding the sign - to the Prefix (i.e. K5D-). TRX-Manager searches for a strict match with this particular callsign before browsing the prefix database. However, a recommended alternative is to create an entry in the special callsigns database (see above). Warning: for each prefix, you must assign a reference to an existing DXCC prefix of the DXCC table.
The DXCC table You do not have to edit this table except when a change is made by the ARRL in the DXCC country list. In this case, it is recommended to wait for a program update! However, you may wish to edit this table to make the change yourself in the DXCC country list. This table includes a DXCC field (or index), the DXCC country name and the ARRL code (or ADIF code).
Loading a customized prefix database According to your needs, you may prefer using your own customized database while keeping the original Prefix.mdb. This is possible by opening an other Prefix database (it must exist) from the Preferences/Logbook tab.
Special cases Russian callsigns are not fully editable. Given the complexity of the Russian information system, the program performs specific operations when a Russian callsign is introduced.
Page 279
Azimuth information
Each time you type a new callsign in the DXCC window, TRX-Manager shows the corresponding azimuth and DXCC award information and reports the corresponding information into the DX Map. HF Propagation predictions may be displayed. TRX-Manager also calculates distances and directions based on grid squares(at least 4 digits) and provides an interface with DX Atlas and Google Earth .
Click the azimuth indicator to toggle to HF Propagation mode (and vice v ersa)
If the DXCC window stays open, each time a new dx spot is selected, azimuth is updated and allows you to immediately remote control a rotator. When used in conjunction with the automatic identification of stations, that feature gives spectacular results.. Azimuth FROM the station is displayed inside brackets.
Page 280
Rotator control
TRX-Manager can control a rotator via a com port or a DDE interface.
See also
Band Plan Troubleshooting
Settings It is possible to define up to two rotators from the Setup dialog box under Rotator (but only ONE via DDE is supported). The program is compatible with:
The SARtek-1 universal rotator interface (Azimuth) Yaesu/Kenpro rotators (Azimuth and Elevation), including the GS232A controller. Yaesu/GS232B (Azimuth and Elevation) Orion PA PX and PX V2.4 (most recent firmware, ORION 2800), Azimuth only HyGain rotators (Azimuth) MicroHAM (Hygain protocol, MicroHAM interface) KCT interface(Azimuth) EA4TX's ARSWininterface, Azimuth Elevation(DDE Link) http://www.ea4tx.com WinRotor (Azimuth) by FUNKBOX http://www.winrotor.com, RT-21 Green Heron Engineering Prosistel CD (Azimuth Elevation) www.prosistel.net N8LP's rotor interface (DDE Link) YO3DMU's PSTRotator and PstRotatorAz Interface (DDE Link) AlfaSPID by Alfa Radio http://www.alfaradio.ca If available, you must specify the serial port used and possibly speed. Other parameters are:
Reverse mounted option : this option applies if your antenna is North centered with the stops at South : in that case, the program adds 180 degrees to the azimuth, Offset (0-360°) : support for beams mounted at an offset to minimize coupling with other beams on the same mast Settings for the Satellite interface (see below) Then you still have to assign a rotator to each HAM band from the Preferences dialog box under Rotator. See also the Band Plan section for the other preferences: Antenna, TX Power, Tuner, Linear.
Your rotator is not in the list A software upgrade is possible for any other rotator if you are a registered user of TRX-Manager.
Particular settings
KCT interface
Page 281
TRX-Manager launches the MOVENOW.COM program for which you must indicate the path in the Setup's panel.
DDE Interfaces (ARSWin, PSTRotator, N8LP) You must indicate the path of the EXE file (interface) in the Setup's panel. If the interface doesn't work properly, please exit the interface and let TRX-Manager automatically launching it at startup. Please note TRX-Manager supports only ONE DDE Rotor Interface at the same time. Under Vista W7, running TRX-Manager with administrator privileges (or with UAC = OFF) is mandatory to establish the DDE link.
ALFASpid Rotators The AlfaSPID rotators may be controlled via two ways : 1.
2.
The SpidLog selection requires the opening of the AlfaRadio's SpidLog program. However, the value of the azimuth is only 'transferred' to SpidLog and TRX-Manager can not aim the rotor directly, The SpidRotor (1 or 2) selection provides direct control via the RS-232 port (controller required). The 2 selection is required if your controller provides elevation control (speed 600 bauds). Otherwise, the 1 selection must be used (speed 1200 bauds). Checking the Reverse Monted option is required for rotating the antenna from -180° to 180° rather than from 0° to 360°.
ORION Rotators The Orion rotators differ by the syntax of the command to move the rotor as follow: 1. 2. 3.
ORION PA: A (CR) NNN (CR) ORION PX: A (CR) NNN.n (CR) ORION PX2.4: ANNN(CR) Where NNN, NNN.n is the azimuth without or with tenth and (CR) is a carriage return.
Tip In case of one rotor contr ols two anten nas moun ted on the same mast but with differ ent offset s, you may defin e the same
Page 282
rotor twice with the same com port but with a differ ent Offse t under Rotat or 1 and Rotat or 2 (a warni ng may pop up..).
Rotator control The rotator is controlled from the DXCC windows.
The rotating button rotates the antenna ; the stopbutton stops it. The direction may be set for short path or long path according to the button selection. It is also possible to select any direction by moving the slider and then to rotate the antenna by pressing the rotating button. With some rotors, the Stop button also polls the rotator for its current azimuth. Notes
the DX-Map windows is interfaced with the DXCC windows : any click on the map affects the azimuth indication. the stop button doesn't work for all interfaces and rotators. Warning Because of the ease of remote controlling, you may forget the mechanical limitations of your rotator: please make sure that you read and respect the factory limitations.
Page 283
Satellite interface The Satellite Interface supports a direct control of the rotator in Azimuth (and Elevation with some rotators : see above). If you wish your rotator being controlled in Elevation, please check the Setup's Elevation option and indicate the maximum elevation (90 ° by default). The Step combo (in degrees) makes it possible to specify the increment for the automatic control.
Page 284
DX map
TRX-Manager provides an azimuthal projection of the 25 last DX-Spots and/or the NCDXF's HF Beacons. This feature may be activated from the Web Cluster's or the DX Cluster tools bar (TRX-Manager can not create the map centered on your location: see below how to create a map). The same window shows location for any spot you are listening and controls the rotator.
MAP centered on France - Bitmap generated by LOGic
Refreshing the map The Map may be manually or automatically refreshed after each download from the Web Cluster if the corresponding option is checked (Preference submenu).
Available information and QSY For each spot the “tools tip text” gives the Call Sign and the frequency. A left click transfers this frequency to the transceiver. A right click on spot opens a pop up menu and displays DXCC and CD-Rom (QRZ Callbook) windows.
Rotating the antenna
Page 285
Any left click on map draws a vector to aim the direction. You only have to press the rotator button to rotate the antenna.
Loading a map This projection will show up on any background of your choice. Of course it would be interesting to choose an azimuthal map as a background but TRX-Manager is not able to create the map . You must use a separate program to create a map and you need to save the corresponding image as a BMP or JPG file ; then you load the map into the window using the open file button . The software stretches the BMP or JPG file so its size fits the windows but, for good quality, please create the map by approximately copying the same size as the largest window you will be using. The size of the map must be 40000 km x 40000 km (world map) and the globe must be the same diameter as the length of the sides of the square. How to find a MAP ? If you are looking for a program able to draw this map, you should visit:
The World according to GARP on http://www.schaik.com/garp/garp.html
AZ_PROJ on http://www.wm7d.net/azproj.shtml
GMT on http://gmt.soest.hawaii.edu/
NS6T's Azimuthal map on http://ns6t.net/azimuth/
Azimuthal Equidistant Map by OK2pbq on http://ok2pbq.atesystem.cz
AziWorld by F6DQM http://www.f6dqm.fr/software.htm
ClubLog www.clublog.org
NCDXF's HF Beacons The Beacons menu displays the positions of the HF beacons of the Northern California DX Foundation, Inc . Opening the menu sets up the transceiver on the beacon's frequency : your computer clock must be set to the correct time. The Cycle button allows an automatic tracking of a beacon over the five bands. To go back to the display of the DX-Spot, please click All Spots or any band button.
See also
HF Propagation prediction
There are a number of free programs that will help you keep your clock accurate ; a free software is available on the NIST's web site at : http://www.nist.gov/pml/div688/grp40/its.cfm
Page 286
HF Propagation Predictions
TRX-Manager includes HF Propagation predictions via the F2 Layer from the DXCC window.
See also
DX Map (beacons)
Alex VE3NEA web site
Displaying the predictions Once DXCC Info window is open, you only need to click the main azimuth indicator in order to toggle to the HF Propagation prediction mode. Predictions are then displayed for the current country according to a diagram with indication of maximum and lower usable frequencies ( MUF/LUF) for each hour of the day.
Click the Propagation diagram to toggle to Azimuth indicator (and v ice v ersa)
Maximum usable frequency is the highest frequency which supports reflection (in fact refraction) through F2 Layer (MUF) between two points. Minimum usable frequency (LUF) is the maximum E Layer's Cut Off Frequency (ECOF). A red dot indicates your current position in the Time/Frequency space. By moving the mouse on the diagram, the touch help gives you, for the current time : MUF, LUF and a prediction of Hops to the current country. You will note that if LUF is higher than MUF, a path is not possible through F2. Sun Set and Sun Rise time for the DX Station are indicated in the lower part of the graph (DX) and represented by two orange lines while two blue lines indicate the end and the beginning of the twilight. When the red dot is between a blue line and an orange line, the absorption of the D layer is minimal while MUF is high and the propagation may momentarily improve.. Your own Sun Set and Sun Rise time are also indicated (Loc) and your twilight is represented by two little blue squares making easy to see if a circuit along the terminator (gray line) is possible. The SFI text box (Solar Flux Index) lets you set up the program according to the solar activity. You may obtain the SFI from a DX-Cluster (SH/WWV command) or on the Internet ( http://dx.qsl.net). If you are connected to the Internet, the sfi button updates this field automatically from the NOAA server and displays the latest announcement in the status bar of the program.
Page 287
Notes
Short/Long (Path) buttons are activated,
by clicking the DX Map you may obtain prediction for the corresponding zone,
predictions are calculated for the current day of the current month.
Principle TRX-Manager is inspired from R. Fricker's algorithm written in 1985. The program cuts the path into Hops of about 4000 Km. For each control point, the program calculates the maximum usable frequency (MUF) for a reflection through F2 Layer. Also, the program calculates the maximum frequency for a reflection through E Layer : this frequency is called minimum usable frequency (LUF) because the signal must go across E Layer before reaching F2 Layer. Please note the result is only a prediction : MUF is currently exceeded (50 % of the time). In addition, the prediction is limited since only propagation through F2 is considered. More powerful algorithms now exist but require a large number of parameters. The algorithm used by TRX-Manager seems to give representative results but is pessimistic. It is, however, useful to calculate the best hour for a specific contact. For sunrise and sunset times and twilight, TRX-Manager uses an algorithm from Montenbruck and Pfleger (Astronomy on the Personal Computer).
Integration with HAM Cap TRX-Manager provides an interface with HAM Cap. HAM Cap is an HF propagation prediction tool for Amateur Radio by Alex VE3NEA. For more information please go to the Alex VE3NEA web site. If HAM Cap is properly installed and running on your computer, the External menu shows the HAM Cap icon which opens the HAM Cap Window. You may also display propagation predictions for a given callsign from the Web Cluster's or DX Cluster's context menus.
Installing HAM Cap Installing HAM Cap is not a totally straightforward process:
Install HAM Cap
Install VOACAP using the latest itshfbc_yymmdd exe file to download from http://www.greg-hand.com/hfwin32.html. Use the default directory c:itshfbc only!
Run HAM Cap. Use the same UAC settings for HAM Cap and TRX-Manager (usually UAC ON is fine for both). HAM Cap is a freeware. However, the best way to use HAM Cap is in integration with IonoProbe distributed as a shareware for a very moderate fee.
Page 288
Interface with DX Atlas
TRX-Manager provides an interface with DX Atlas written by Alex VE3NEA.
DX Atlas Download
Afreet Software, Inc.www.dxatlas.com
Installing DX Atlas DX Atlas must be properly installed ; in that case TRX-Manager automatically detects its installation and there is no special settings to do : the DX Atlas's icon appears in the External menu and in the External tool bar. If this icon does not appear, please reinstall DX Atlas.
Using DX Atlas Please press the DX Atlas button from TRX-Manager in order to display the interface foreground. Since the OLE interface does not provide a minimize button, click any part of the TRX-Manager interface in order to put DX Atlas background. In addition, the drop down button also allows you bringing the interface to front or unloading DXAtlas in order to save resources..
The DXAtlas button of the main toolbar runs in relation with the DXCC Window ; pressing this button shows the path to the current direction. A right click on a spot from the Web Clusteror DX Cluster window also displays the position of the station in DX Atlas without using the DXCC interface.
Page 289
Path from your station to the DX
From the DXMap, you can click on the DXAtlas button on its toolbar, which then shows the path between the spotters and the DX spots. This can then be used to show the propagation between your QTH and the DX. You can also right click'on a DX spot and chose DXAtlas to show the propagation between your QTH and the DX.
paths between the spotters and the dxspots
From the VUCC Award summary window, the DXAtlas button creates the necessary files (trx-manager.cfm & trx-manager.wkd) for the display of the VUCC Award progression on the map.. DXAtlas V2.24 or later is required to use this function.
Page 290
VUCC progression displayed by DXAtlas
• Possible problems
If you launch DX Atlas from TRX-Manager, you will have the preferences for DX Atlas defined by TRX-Manager (recommended). It you prefer your own preferences for DX Atlas you must launch DX Atlas before you start TRX-Manager. Sometime the computer crashes while launching DXAtlas from TRX-Manager. This problem is probably related to the video-driver but remains unresolved. A possible work-around is to launch DX Atlas before you start TRX-Manager.
Page 291
Interface with Google Earth
TRX-Manager provides an interface with Google Earth. The Google Earth application (V5 or later) must be installed on your computer. A google Earth icon appears in various modules : Logbook, CD-Rom (RAC, Buckmaster, QRZ.COM), DX Cluster, Web Cluster, Quick Memories, SWL Database.. Each time you press a Google Earth icon, TRX-Manager creates a TRX.KML file and opens Google Earth. The display depends on the context and may include a single station or paths to different stations. Zoom level is adjusted according to the accuracy of available data. Location is calculated from Long/Lat, Grid or DXCC Prefix): CD-Roms are the most accurate since they generally provide Longitude and Latitude (at least for stations in NA) ; if longitude and latitude are not available, the Google Earth icon stays grayed out. From the Logbook, TRX-Manager allows you to choose various options:
To display either the current station, the current QSOs selection (defined by the SELECT function) or all the logbook, For the current station, position can be extracted from DXCC Prefix, Grid, QTH or Address (in case of you choose Address or QTH, you must edit the corresponding field according the to the format required by Google Earth: standard street, city, state, country), The file name of the kml file.
Page 292
Logbook: Selection of QSOs From The DX Cluster, Web Cluster.. the context menu allows you to display the position of the selected station while from the toolbars you can display all spots (posted within the last hour) with paths either from your station or paths from spotters to DX Spots. Pin's color follows the DX/Web Cluster convention (red: new one, green:needed, yellow:optional).
Page 293
Context menu : location of the selected station
Paths from Spotters to DX Spots
Page 294
Page 295
Log book overview
TRX-Manager is not a conventional logging program but provides a very intuitive real-time logging.. TRX-Manager uses the very reliable Microsoft Jet 3 data base engine (Access 97 base format). Any data base created by TRX-Manager (MDB extension) may be opened from Access; however do not save the database with the current Access format (2000 or later) which is not compatible and make a backup copy of your file before opening it from Access! Would you prefer to use a Logging program with specialized functions such as: multiple awards, contesting..? Please note that TRX-Manager can be used in conjunction with any (Log) database program through a Synchro link or via OLE with LOGic. Whatever your needs the exporting function of TRX-Manager is sophisticated enough to provide easy updating of your favorite log book via the ADIF format (Amateur Data Interchange Format).
Main Log book features
Introduction, editing a QSO, Automatic report of essential parameters, of DX-Spots, Selection, searching a callsign and sorting, Advanced searches and reports using SQL, Selective importation/exportationto ADIF Support for the LogBookof The World Import from LogWindows , TRLog files, export to Excel (CSV) Basic printing of the log or of a selection of QSO's QSL labels printing reading CD-Rom (QRZ Callbook Buckmaster), HamQTH database Callsign look-up via the Internet (automatic link with the fields not supported) Searching if the station has even been worked before Sending EMails Auto backup of the log file Contest mode Interface with MMVARI Fldigi (digital modem software) Cloud Logging (support for eQSL, HRDLOG.net, QRZ, CLUB LOG..)
See also
Database Grids Current Spot
Opening the Log Book The File/Log book submenu (F11) or the corresponding tool bar button Logbook window.
opens the
The log windows shows :
Two tool bars to select the different functions :
Page 296
An editing tab to input a new QSO or edit an existing QSO, A listing tab using a configurable grid for a general view of the data base, QSO selection or sorting by any field, An Explorer tab which displays a Hierarchical view of the database, A data control (navigation bar) to navigate inside the data base.
Setting up your Preferences Before you use the Logbook, it is recommended you set up some Parameters under Preferences/Software dialog (Logbook tab).
Fields by default
RST S (sent) or R (received) : fixed, Contest format (CQWW: 5914..), customized.. QSL S (sent) or R (received), QSL S = Y => QSLSDate field filled in with date of the day (when you update this field), QSL Sent via (to indicate if a QSL has been sent via bureau, direct..), Message to be printed on Labels, Power and Transceiver : Auto or User defaults to be automatically added in the corresponding fields of the Logbook (Auto power requires a connected wattmeter ), Callsign (Operator field filled in with the registered Callsign) + Suffix if needed such as /P / M /2.. Suffix: a suffix such as /P /M /2.. can be added to the Operator field. Check Suffix and fill in the text box with the desired Suffix. User-defined logbook's field (title Track by default). Behavior
The Copy check box provides recall of the most recently entered information (*) The QSO Before check box pops up QSO Before window when you click a spot or when you log a new QSO. Real Time mode: in most situations this option must be checked ; when you enter a new QSO (not continuously) Frequency, Mode and Date fields are updated (filled in) according to the current situation. If Real Time mode is NOT checked, the program ignores the current situation and each time you create a new QSO, TRX-Manager recalls the last entered Date, Time ON/OFF, Frequency and Mode. This option is useful ONLY if you enter QSOs from an old paper logbook or if you are using the program with the demo transceiver Page 297
selected.. Ultra Fast Logging: If checked, pressing F12 or Enter (depending on your choice) populates the fields and saves the QSO in one click (however, only if the if the cursor is in the CALL field). The F12 key is recommended in most case, while the Enter key is only required for small keyboards or during a Contest. See also Logging a new QSO. Expert mode: the Expert option removes real-time message boxes (confirmation for Save, Clear..); in addition Frequency and Mode fields are continously updated. In Contest mode Expert mode is used by default. Appearance: the Active Resizer option of the LogBook allows - or does not allow - the Logbook's Edit tab being resized up to fit all the window. The Edit Color option changes the color of the QSL fields according to their values (Y N R). The LOGic server option allows a real-time link with the LOGic's database (provided LOGic is installed and running). The CW Bar option makes the CW Toolbar visible or not visible F1-F8> CW Msg enables or NOT the CW Keyer's F1-F8 shortcuts (recommended during a contest). (*) Moreover, if the Auto Log box is checked (under CD-Rom), the program performs a search from the defined CD and fills in Name QTH Gridsquare and State fields.
Files Here, you may define the default prefix database and the logbook database (.mdb format). If Auto Backup is checked, you must specify a backup folder for your database. Then : 1. 2.
Each day: the first time you launch TRX-Manager, the log book is saved in this folder, Each day: each time you exit TRX-Manager, the logbook is saved in a different folder for each day of the week. You can find and open the Backup folder easily without opening and running TRX-Manager (which may erases a previous backup) using the TRX-Tools software.
Date and time format Dates and Times are displayed according to the format defined for Windows : please set these preferences from the Windows's Regional Settings Panel (Date and Time property pages). Possible problems After updating the program, some fields do not appear: please delete the layout file ( .GRD) associated with the current database in order to reset the layout of the Listing to the defaults.
Page 298
Logging a new QSO
Press the new QSO button (or Ctrl-N) to create a new QSO. The button looks as if depressed and the title bar shows : New QSO. Please introduce the callsign and press the TAB button to fill in the other fields. Use the TAB key to move from one field to another in the log panel. Use the more button to access more fields. The clear button ( Ctrl-D) may be used to clear all the fields and to start logging again. Use Ctrl-C to give CALL field focus.
Different buttons have an automatic recall function of some of the current data : DX-Spot, DXCC country - continent - date - hour - frequency - RST - comment - QSL manager. The Log button
(or CTRL-S or F12 ) saves the QSO in the database.
Real Time logging To log your QSOs in real time (automatic update of Date, Time and Frequency fields), please make sure the Real Time option is checked (Preferences/Logbook). If the Real Time function is enabled, a green indicator is visible next to the frequency/mode fields ; if you edit these fields manually, the real time function is disabled (for Freq/Mode) until you press the button again or you log a new QSO.
Real time enabled/disabled
How the TRX-Manager's logbook work? In order to fully understand how the TRX-Manager's logbook works, it is important to know the significant differences between TRX and traditional database programs. A database creates a record as soon as you fill in any field of the database; there is no 'saving' function; navigating to the next field saves the record. With TRX-Manager, you have to SAVE the QSO to create a record (generally at the end of a QSO). This method has been chosen because of the real-time functionality of TRX-Manager and possibility of changing parameters during a QSO (time, freq, RST, name, pwr, etc). In addition, it is always possible to edit any previous records while keeping in memory the fields of a yet unsaved QSO in progress (but can be saved at any time).
Logging modes TRX-Manager features several other ways of logging:
1) Classic mode This mode is comparable with that proposed by other logging software's : you introduce the
Page 299
callsign and you press the button (Ctrl-Ins) OR the Enter key (while the cursor is in the callsign field). This action has the following effects (in sequencing order) : - if the Copy check box is checked (Preferences/Logbook), the logbook's fields are filled in using the most recently entered information, - if the Auto logging check box is checked (Preferences/CD-Rom), the empty logbook's fields are filled in with the data collected from the the CD or the HAM base, - the callsign becomes the current callsign and all windows are consequently updated, - Distance and Azimuth are calculated and displayed from the DXCC window according to the Prefix or the Gridsquare field if it comprises at least 4 digits. Please note that the program responds to the Keyboard's Enter key ONLY from the Callsign or Gridsquare fields (if the cursor is in one of these fields). Press the Log button
to save the QSO.
2) Ultra-fast mode Ultra Fast Logging must be checked under Preferences/Software, Logbook tab. Pressing F12 or Enter (depending on your choice) populates the fields (like Enter above) and saves the QSO in one click. This logging mode is convenient if you don't have any other data to enter and save. Please note this function automatically fills in the various fields ONLY if the cursor is in the CALL field. Consequently, you log as follow: type in the CALL and immediately press F12 (or Enter)! That's all. If you choose F12 (recommended in most cases), you may still use Enter to populate the fields, edit them and press F12 to save the QSO.
3) DX Spot mode A one key recall of the current DX-Spot is provided by using the Spot button (*). Some of the fields are populated from the Spot's comment and others from (eventual) existing QSOs of the database. In addition, if the Auto Logging and +Spot (DX) options are checked (Preferences/HAM bases), the fields are populated with data from a CD-Rom or Internet. Please note that the +Spot (DX) option (which may collect data from the Internet) slows down the logging process. If Auto Logging is checked but +Spot option NOT checked, if you want to complete the fields with data from a CD-Rom or Internet, you must press the button (Ctrl-Ins) OR the Enter key (while the cursor is in the callsign field). Press the Log button
to save the QSO.
(*) If the DIG button is checked, the Spot button reads the fields of the modem digital software (if defined and running).
4) Round-Table mode By right clicking the grid (Listing tab) and selecting the Duplicate submenu, the QuickLog window opens and allows you to quickly duplicate data (Frequency/Mode/Date/Comment) from an existing QSO in order to create a new QSO. This function may be particularly useful for round-table QSOs.
Page 300
For SWL If you are SWL you have to save two QSOs each time (callsign#1 and callsign#2). To speed up the process, please do as follow :
From the Preferences under Logbook tab, rename the Track field as 2XQSO (mandatory), Fill in the callsign field with callsign#1, press Enter, edit other fields if necessary and type callsign#2 in the Track field (2XQSO) Save this QSO with callsign#1 TRX-Manager saves the QSO and creates a new QSO with callsign#2 (while 2XQSO is filled in with callsign#1). All fields related to this QSO are preserved. Edit this QSO if necessary and save it.
Particular fields
Country field: the Country is extracted from the TRX-manager's Prefix database. In case of a multiple choice for a given prefix, select the right country from the country combo box. You may also press [+] which opens the DXCC Dialog and select any other country and/or query Club Log for an accurate information. Export field: the logical Export field is initialized to YES (checked) for each new QSO to provide manual or automatic update to another database. It is recommended to let this field to YES for a new QSO: this allows TRX-Manager exporting this QSO. After the exportation is completed, the field can be automatically (or not) updated to NO to prevent the QSO from being exported again, The Export field may also be used to mark the QSOs for which an electronic QSL has been sent (Cloud Logging..), The Band field is calculated from the frequency. For a QSO via Satellite you have to manually introduce SAT as Band. QSL fields (QSL_RCVD and QSL_Sent): TRX-Manager uses the following conventions : R = Requested Y = Yes S = Submitted (RCVD only) D = (Only) Digitally confirmed (does count for Award) E = (Only) Electronically confirmed (does not count for Awards) N = None I = Ignore QSL_Print field, TRX-Manager uses the following conventions : Blank (default) : the field is ignored L=Print label (useful to select specific QSOs) A=Print Label + Address N=No label
the QSLSDATE field does not appear under the Edit tab. This field is automatically updated when you print labels or manually from the Listing. while QSL_VIA is for the QSL Manager (if required), the QSL_SENT_VIA field is related to the way you send the QSL : B=Bureau D=Direct E=Electronic
QSL: D or E ?
For TRX-Manager a digitally confirmed QSO (D) is confirmed (like a QSL confirmed QSO) and counts for any Award while an electronically confirmed QSO (E) does not count for the awards. D is strongly recommended for LOTW confirmed QSOs while E should be used for eQSL confirmed QSO only, but this is your choice..
Page 301
Saving the QSO When all the desired fields are filled in (at least Callsign and Date ON), the contact may be added into the data base by pressing the Log button or Ctrl-S or F12 ; please note the Date_OFF field is automatically updated. The log book is now ready for logging a new QSO and, eventually, may be minimized (*). (*) minimizing the Logbook window also minimizes the CD-Rom, HamQTH, FCC, QSOBefore windows
Drag and drop Note finally, that a drag and dropsets up a cluster's spot without passing by the monitoring. The spot (or any other icon of frequency) must be dropped into the data control (lower part of the logbook's window).
Page 302
Editing a QSO
To select a QSO for edition, you click the corresponding row of the Listing to make that QSO current. Then select Edit tab and the log book toggles to the edit mode: The new QSO button looks as unpressed, the title bar shows Edit Mode and the fields take the colors of the grid (this last functionality can be disabled by unchecking the Edit Color check box under Preferences/LogBook). After changing a field from the Edit tab, if you click in another record, your changes will be discarded and not saved. You have to save the change into the database using the Log button . It is also possible to delete a contact by pressing the delete button or by right clicking the corresponding line. However, after changing a field directly from the Listing tab, if you click in another record, your changes are saved.
Notes
It is possible to toggle from new QSO mode to Edit mode by pressing the new QSO button this button acts as a toggle. The fields of the new QSO are saved in memory (but not in the log) when you toggle to Edit mode. Click the column header button of the Listing to sort the logbook by that column
:
Context menu From the Listing tab
, a context menu (right click in a record) allows you :
deleting and logging off a QSO, to duplicate a QSO for the same Freq/Mode/Date/Comment but a different CallSign (Quick Logging mode), updating the Export Field for a QSO, updating the QSL field when the QSL is received, to force a DXCC code.
A right click opens the context menu
Page 303
The QuickLog window (Duplicate context submenu)
A multiple selection function is provided for deleting, logging OFF, QSL=Y and exporting status by selecting one or more QSO using CTRL + [Click]
Press ctrl+click to select more than one QSO
Quick Edit from the QSO Before window The QSO Before window may prompt to show your previous QSOs with a given Callsign (from the DX Cluster, DXCC Window..). By just clicking a row, the corresponding QSO becomes the QSO current in the Logbook and is ready for editing.
Page 304
QSO Search, Sorting
Various searches or selections of QSOs can be performed using the Select function/menu of the Logbook:
Quick search for the current callsign Access to the Search window Selection of valid QSOs for some pre-programmed Awards (see also Explorer). The Select button is toggle: click it for a search and click it again to cancel the the search criteria.
The number of selected records is displayed on the tool bar
.
Quick search The small arrow on the right of the Select button makes it possible to quickly select QSOs with the current callsign. To initialize the menu, you only need to type the callsign or to click a QSO in the grid (listing tab) :
The Search Window The QSO
tab provides searching for predefined fields :
Page 305
Searching by call sign You only have to type the desired callsign (or a part of a callsign) to search and press OK : the only matching QSO's will be displayed.
Searching by date or QSL You have to check the corresponding check-boxes and to fill in the field criteria in order to search. You may also combine date with QSL or call sign by checking or unchecking appropriate check-boxes.
Search by location Search can be performed by DXCC country or by State (= French Department for example).
Search by Operator or Track Warning: if these fields are checked but empty, search will done on empty fields of the database.
Advanced searches The SQL
tab permits advanced searchesand reports using SQL language.
Printing the selection The current selection may be printed by pressing the print button
of the LogBook.
Sorting Sorting by any field is possible by: 1. 2.
Selecting the desired column header (click any record in this column) Clicking the following buttons : or to sort by ascending or descending values.
Page 306
Logbook's Explorer
The Explorer tab of the Logbook displays a hierarchical view of the database. This very powerful and easy to use function (coupled with the search function), makes it possible to display and to save various reports for almost any award or to seek the database for specific records. Please note the Explorer is a graphic control : displaying can take several minutes depending on your criteria!
Selecting the QSOs You may explore the whole Log without selecting specific QSOs but to display an Award (or for any other need), you have first to select the valid QSOs. You may use different methods:
A search criteria defined from the Search window A SQL Query defined from the same Search window An automatic selection of the most current awards using the Select pulldown menu:
Displaying the report You have to select two fields which will be used to sort the database (if you choose an award from the menu, these fields will be automatically selected) then you press the Refresh button : after some minutes, the database is sorted and is displayed as a hierarchical structure. You can limit the display to the First QSO for each search criteria (with a big database, the process takes less time).
Page 307
When you click a QSO ( may modify its content.
Worked,
Confirmed) it is displayed under the Edit tab and you
The Contest and Dupes options allow displaying the QSOs of the current Contest and/or the duplicate QSOs (or Dupes : same Call, Band, Mode). When Dupe is checked, clicking a QSO from the Explorer selects the duplicate QSOs from the database (in Select mode) and they are displayed in the Listing tab for editing. Please don't forget to press the Select toolbar's button to reset the current selection and to display the whole database again.
Save to File function The Save button box saves the report to a text file. The First QSO check box limits the listing to the first QSO of each search criteria.
Printable report (Explorer.txt)
Page 308
Tips
When you work with the Logbook's Explorer, it is advised to close the Monitoring and windows in order to improve the speed of the program, Sorting by Award takes less time, Sorting is processed by alphanumeric order which is not convenient for some numeric fields such as CQ or ITUzones. It is recommended to fill in these fields with two digits (i.e. Zone 01 and NOT Zone 1). Note that DXCC Update is reformatting ITUZ and CQZ fields with two digits.
Page 309
Advanced searches and reports
The Advanced tab of the Log book's Search dialog box allows you to select records using SQL queries. Some SQL queries are preprogrammed for the most current awards. Below are also some useful examples of SQL queries which can be copied and pasted into the SQL editor.
Easy way to search Clicking the Select SQL Adavanced tab.
button of the Logbook's opens the Search dialog box. Select the
Choose a preprogrammed query or start a query under the QSO tab to recall the corresponding query using the QSO button
tab and click the SQL for editing. In addition, the
Savebutton allows you to save the query on hard disk as text file (SQL extension) and later on to recall it using the Openbutton .
Notes
The wording of the fields must strictly respect the names displayed in headings of the grid (Listing),
The DISTNCT clause enumerates and counts the different values for the specified field. The records associated with each value are not visible.
Status of the WAS The WAS rewards QSOs made with the US states.
Page 310
Enumerating SELECT DISTINCT STATE FROM LOGBOOK WHERE QSL_RCVD='Y' AND (DXCC = 291 OR DXCC = 110 OR DXCC = 6) AND STATE ' ' ORDER BY STATE
Valid QSOs for the WAS SELECT * FROM LOGBOOK WHERE QSL_RCVD='Y' AND (DXCC = 291 OR DXCC = 110 OR DXCC = 6) AND STATE ' ' ORDER BY STATE< /FONT>
Enumerating a DXCC with QRP condition (10 w) SELECT DISTINCT DXCC FROM LOGBOOK WHERE QSL_RCVD = 'Y' AND TX_PWR < '10'
Enumerating the DXCC Millennium award The DXCC 2000 Millennium Award rewards QSOs made with more than entities of the ARRL DXCC List within the Year 2000. Contacts may consist of any combination of bands or modes SELECT DISTINCT DXCC FROM LOGBOOK WHERE QSL_RCVD = 'Y' AND DATE_ON >= #01/01/2000# AND DATE_ON GRID can be added to the comment • V 4.1.3 - CW Keyer : 16 memory buttons, switchable LOG frame + now possible to click a memory button before the previous message is totally sent. - TS-2000/480/K2: fix for internal CW keyer - Support for Orion fixed with help of TenTec - Synchro : ICOM selection added - Support for Omni VII (Radio mode) • V 4.1.2 -
IC-756PRO3 : Multi-Meter fixed IC-756PRO/7800 : XFC updated WebCluster : fix for data with hyperlink Fix for Edit/Band submenu + 60m, 1.25m, 33cm bands added Setup's script fixed for Vista New settings for FT-2000
• V 4.1.1 -
PTT via CW Interface, Setup fixed Improved support for FT-2000 Winkey in remote mode : Speed fixed QMB : History function
• V 4.1.0 - NRD545: Fix for Notch - html HELP system (chm files) - IC-7000: support for NF1 & NF2
Page 441
-
IC-R8500 (SUB): support for NB & ATT CD-ROM : /X /XX suffix removed Transceiver (Preferences) : PTT Time Out option Recorder: Option to key rig automatically while playing
• V 4.0.9 - Fix for Error 91 on exit - E5 prefix (ZK1) added • V 4.0.8 -
Winkey : Slider range matches Pot range QRZ.COM : Fix for Name and Grid added Master polls Slave every hour Wota : minor fixes
• V 4.0.7 - Support for FT-2000 - Update of the Prefix database • V 4.0.6 - Fix for LPRotor - New DXCC entities : Montenegro and Swain Isl. • V 4.0.5 - Updated support for LP-100 (N8LP) - Synchro (Kenwood mode) : RX and TX command added - Satellite : support for Sat_Explorer • V 4.0.4 - Support for IC-7000 improved (Memory channels: labels, bank A-E) • V 4.0.3 - New specifications for WOTA (Who's on the air) + new options - NRD545 : Range from 0.1 to 2000 MHz • V 4.0.2 - Support for WOTA (Who's on the air) • V 4.0.1 -
FT-840/890/900: Fix for use as Sub-Transceiver Terminal: Two Telnet terminal available (remote + dxcluster..) Band Plan: Fix for Type in Preferences Remote : Fix to stop Scanning FT-817/857/897 : Fix for BandScope + CTCSS/DCS
• V 4.0.0 - Support for Windows 64 bits - Setup for four Transceivers - Support for up to 4 Transceivers at the same time (one Main Transceiver, three Sub-Transceivers) - Support for SO4R (single operator four radios) operation
Page 442
-
Synchro mode : Support for SteppIR beam and Kenwood, ICOM radios New comprehensive Band Plan (3 Regions supported) Auto-Mode : adjustable Backlash parameter New QuickMemories Support for logging to LOGic in real-time Support for QRZ Online subscriptions Support for FTDX9000ICPCR1000IC-7000
• V 3.8.8 - IC-756 (&PRO) IC-7800 : Selection of VFO (Main/Sub) fixed • V 3.8.7 -
Prefix database updated for 3Y0X Logbook : critical fields (Freq, Date, S-Meter) automatically filled in if empty ADIF : Error message added if binary fields found Remote and Monitoring submenu moved to Transceiver menu
• V 3.8.6 -
CW Settings : Internal CW Keyer for each Transceiver (please check your settings) Dual Setup : Support for SO2R (Single Op, 2 radios), Reading REG files at Startup, Band Decoder selectable for each transceiver (Preferences/Transceiver) Remote: Connect IP option at startup, VoIPoption (at Startup), fix for TRX-Audio TS-2000 (SAT mode) : problem to set mode of SUB-VFO fixed Prefix database updated
• V 3.8.5 - Fix for TenTec RX320 - TS-570 TS-870 Elecraft : RTS HandShaking selectable - WebCluster : stops download at 00:00Z (fixed) - FT-990 ROM1.3 - FT1000D ROM5 and some receivers : Split ON on refresh fixed - Monitoring : Up Down buttons (QSX) fixed - SW Database : S-Meter threshold (scanning) selectable from the Toolbars - Remote control : Slave transceiver selectable from Transceiver/Slavesubmenu ; Transceiver displayed in the tittle bars of the Monitoring and Remote windows. Before or after Real mode is engaged, standard control is possible from the Remote window (? button disables the real mode). - Various fixes and optimizations - If you are using Remote control, please update both Slave and Master! • V 3.8.4 - Support for NGT CODAN transceiver (UNICEF) - Monitoring: if configured as remote interface, macro commands available • V 3.8.3 -
TRX-Synchro : Update for Alpha amplifier : supports ON/OFF FCC_Call : update for FCC's Web site Orion Rotators : new option for Orion PX and Orion PX 2.4 (most recents require PX 2.4) Winkey : Speed displayed (internal Pot) was wrong TRX-Command : Sliders added Monitoring : distinct Layout for each transceiver
• V 3.8.2 - Monitoring : FT-1000/920 only and Kenwoods: B Follows Afunction (see Lock Dial button) - Winkey : Setting for Pin 5 (PTT Sidetone..)
Page 443
- Setup revised : DTR/RTS settings for Winkey, DTR/RTS/PTT.. settings for each rig : Warning if you use TRX2 ! - 10m and 80m sub-bands : same split for both rigs (to define under Setup's LPT tab) • V 3.8.0 -
DXCC window : SFI button shows K-Index (status bar) CW keyer : Inserts Date and Time Scanning : Comment for each Scanning Memory (Warning : previous data lost !) TRX-Synchro : File option (behaves like a Kachina transceiver) Setup for TS-480HX TS-2000/480 + Internal Keyer + Real mode : Fix (run time error) Terminal : Sound announce toggle now enabled for DX Spots TS2000/480 (Monitoring) : Initialization of AF Gain Prefix database updated for K7C (Kure Is.)
• V 3.7.9 - Scanning dialog updated - TS-2000/480 (Internal Keyer) : TX displayed during transmit - Rotator Prosistel D : Elevation added - Keyer : new Shortcut for [My Callsign] (US Keyboards), BackSpace key now deletes the last character in 'real time' mode. - Orion : support removed for this rig (but you can still use it) - various fixes • V 3.7.8 - Fixes for the Channels module (inopportune change of the Label) - Winkey : Initialization may fail + text sent now appears at the CW speed. - DXSpots, Channels : Listview control keeps the columns width (workaround for an old bug !) • V 3.7.7 -
Support for PROSISTEL D rotator Fixes for Orion PX rotator Improved support for Alinco DX-77 TRX-Synchro updated Logbook : Expert mode, user-defined (fixed) RST for casual contesting Older ICOMs : Monitoring polls the transceiver every 500ms Various fixes
• V 3.7.6 -
DX-Map : flickering of the display (fixed) TS-480 : Meter fixed FT-1000MP/EDSP : TRX-Manager resets EDSP only if you key from the program Rotator : support for Orion PX firmware
• V 3.7.5 - Various fixes - DXSpot (Web Terminal) : Single Click option removed (Double Click required) - Support for the Winkey CW Interface. - Keyer (change) : Key assignments for Mess 1 to 8 = F1 to F8 keys, Log button SAVES the QSO, button added for Paste only. • V 3.7.4 - NRD-535 : Driver updated for non-h versions + VFO A/B - NRD-545 : VFO A/B
Page 444
- DXMap shows current rotator's azimuth • V 3.7.3 -
Two identical rotators on same com port but with different Offset are accepted New driver for NRD-545 Reduced CPU Usage for Yaesu rigs Support for IC-756PRO3 (not tested) Optimization for USB-Serial ports Terminal& WebCluster : Column width adjustable to zero
• V 3.7.2 -
Transverter option Function buttons : Option for On/Off button Logbook: DX-Atlas button TRX-Synchro : Updated for Alpha amplifiers and Steppp-IR beams Support for NRD-535
• V 3.7.1 -
IC-756PRO2 IC-7400 Support for Data mode Monitoring : Layout options DX-Mail: DX-Spot forwarding via EMail Remote control : Password for TX+RX or RX only(with other restrictions)
• V 3.7.0 -
Orion rotator : support for feedback WebCluster/Preferences : Stacked option (Spots) Monitoring : New design Support for external Multi-Meter (OLEand Remote) Preferences/Transceiver : Settings saved for each transceiver (TRX1 or TRX2) FT-100 : Meter data available (Monitoring) Support for IC-7800
• V 3.6.8 -
OLE updated for N8LP Software DXBar : Scanning by digits improved Remote window : fully updated Remote (Keyer with ICOM in real mode) : fix for long strings
• V 3.6.7 - DX Spots : more comprehensive DXCC Award tracking for each spot, filters for 60m, 220MHz, 1.2GHz - QSO Before : uses the Logbook's font - Remote (Keyer) : fix for long strings - Band scope : Step adjustable in Manual mode - Remote control : azimuth feedback (rotator) • V 3.6.6 -
TS-2000 : button for RX Antenna (Misc tab) TS-480 : option for Wid/Nar1 filters Translation in German, Spanish and Polish updated WebCluster : Incoming spots are now added to the display
• V 3.6.5
Page 445
- Support for Argonaut V transceiver - Support for Jupiter transceiver - Translation in German by Eike DM3ML - DX Tracking by band - IC-756PRO2 : NR's right click engages a timer - TRX2 : DX Spots accepted (DXClusteror WebCluster context menu) - DXSpots : Log filter (allows filtering by Callsign + Mode + Band) - LogBook : new fields for QSLSDATE (Date for QSL_Sent) and QSL_SENT_VIA (Method). Warning : please delete the layout file (.GRD) associated with the database to make these new fields visible from the Listing. • V 3.6.4 - Translation in Polish by Marek SP7DQR - Monitoring, INC function : sub menu for Step - Remote : Synchro button (Remote Window) • V 3.6.3 -
Support for TS-480 Rotator : fixes for Rotor EZ/HY Gain Monitoring (Tuning control) : new scanning functions, improved support for USB Knob Logbook : Real Time option (default) Remote control: TRX-Command supported ICOM: Real remote control mode (full control via TCP/IP) VUCC : Update for DXAtlas 2.24
• V 3.6.2 -
Monitoring : new tuning control and improved support for the mousewheel Browser : customized list of Favourites Support for TenTec RX320 receiver Kenwood : fix of memory channels editing dialog TS-2000 : selection for AF/SQL or AF/RF Gain controls TS-2000 Elecraft K2: full control of the com port via TCP/IP Interface with MultiKeyer (by KD5HIO) Rotor(Spidrotor1/2) : Reverse Mounted option allows rotating from -180° to 180°, Feedback WebCluster: Watch List Recorder : Sound card is selectable Menu and DX Bar : buttons for 60m and 23cm bands Logbook : 1.25m, 33cm, 23 cm bands added QSO Before : new columns for Comment, RS/T Preferences : Active Border option
• V 3.6.1 WebCluster : now compatible with DXSCape (www.dxscape.com) • V 3.6.0 - F7(Hotkey) opens the DXCC window (clears and gives the focus) - QuickLog function : fixes and improvements - ICOM (Levels) : Manual Notch control, RF Power (if available), Selected Filter Width (756PRO2) - Support for TenTec ORION transceiver - Remote control : support for CTCSS/DEC/SHIFT/OFFSET commands (Repeaters) - Function to save the parameters of the Registry - Internet Callsign Look-up : option for External Browser - Current Spot : new keyboard shortcut (F4) - Support for the LogBook of The World
Page 446
• V 3.5.9 -
ICOM : Fix for S-Meter (sensitivity) Fixes for FT-767GX (CTCSS) LPT Port : driver updated (TVICLPT 1.3) DXBar : Optimization Monitoring (keypad) : band switch ( Bd button) Satellite : support for WXTrack CW Keyer : Speed from 1 wpm to 50 wpm
- Remote interface : Frequency up to 1300MHz - Prosistel rotator : fix - LogBook: Duplicate submenu (QuickLog mode) • V 3.5.8 - ICOM : F2 function (VFO) causes an error (fixed) • V 3.5.7 -
Update for the AlfaSpid controllers (RS232) TRX-Synchro : new version and new Dual Receive mode IC-706MKIIG : + WFM IC-703/746PRO : Tuner disabled at startup (fixed) TS-2000 : Scanning speed improved, SUB ON/OFF button, PBT (DSP) display New menu Transceiver, Com Port Off option (ICOM, Kenwood only) New menu External (for external programs) Satellite : if TRX2=ICOM, TRX-Manager reads the TX Frequency Terminal (Telnet): DX Spots broadcasting via Packet
• V 3.5.6 - IC-706MKIIG/746PRO/756PRO/756PRO2/R75/R9000/R7100 : New controls (Levels window), preferences and display for 3 filters (if available) - Support for IC-703 - Support for FT-212/412 - DXCluster, WebCluster : Filter for Spotters(>5000Km) - TRX-Synchro : Stepp-IR control option - Support for Spid rotor controllers - TS-2000 : Button for Antenna 1/2 (Misc tab) • V 3.5.5 - PTT Switching : option for CW Line - Fix for some ICOMs • V 3.5.3 -
TS-2000 : ON/OFF function (or F9 key + Setup) FT-1000MP (fix) : RX EDSP / TX EDSP loading with 'previous session' IC-756PRO2 : Button for RX Antenna LogBook: new field QSL_Print
• V 3.5.2 -
Translation in Swedish by Magnus SM6VFJ TRX-Command : 32 commands possible Logbook (Increased field length) : Name (25), Comments (100) - only for a new logbook Logbook (New fields) : Notes and Address Prefix database updated Customization of the Prefix database (11m possible)
Page 447
- Support for FT-857 - Remote control : Polling command for the rotor interface • V 3.5.1 - Browser : support for eQSL callsign look-up - Minor fixes • V 3.5.0 - New DX Bar window - Terminal (Auto QSY) : option to stop the screen saver (see Preferences/Terminal) - DX Squelch function to mute the receiver until a spot is clicked (Tools/DX Squelch button) ; see also Preference/Terminal to set up the delay. - DXCC Summary (Details) : Option for Sort Order - DX Spots (fix) : invalid spots are rejected if spot status option checked - DX Spots : option for RTTY in the comment (Preferences/Terminal) - Callsign look-up via the Internet, also accessible from the logbook (link with the fields of the log still not supported) - FT-1000MP : the internal scanning command gives unexpected behaviors with some transceiver and has been removed. If your FT-1000MP supports this function, please configure the program for FT-1000MP MKV. - Propagation : the SFI (Solar Flux Index) is now extracted from the NOAA server - Remote window : buttons for Antenna switch added - Memory Channels (Reading a file) : fix for IC-746PRO and probably IC-756PRO/PRO2, IC-R75 - IC-746Pro : fix for Channels in FM/Split - Quick Split : Split Memory - Memory channels : function for clearing all memory channels in one click (Icom and Kenwood only) - ICOM : option C00 (Setup) if the first channel is #00 - Remote control(Packet) : RC command to automate a reconnection - Logbook : (true) fied for Station (Transceiver) added. If a layout has been created for your current database (file with .grd as extension), it is recommended you delete it in order to display the new field under the Listing tab. • V 3.4.2 - Rotators : Support for AlfaSPID Rotor - Remote control : Internal tuning (step by step) supported for more precise tuning - Joystick control • V 3.4.1 - Support for Yaesu VR-5000 - Support for TS-711 and TS-811 - Satellite : support for SATEL939 - Logbook : QSL_RCVD field : S mark for 'submitted' supported. - Monitoring two rotators simultaneously supported - Terminal (Auto QSY) : Option for All, Needed, New One - Sound announces : option to play a wav file for a needed (only) country, priorities between wav files revised • V 3.4.0 -
Band decoder : new driver to support customized LPT port under Windows 2000/NT/XP. FT-847 : CAT ON at startup fixed (again) Logbook : Mode on 3 digits (only if you create a new database) SW Listening : Support for ICOM with 3 filters Prop. prediction : indication for Sun Set and Sun Rise, WWV announcements Commands pannel : Scanning dialog updated (range) FSK mode selected when RTTY appears in the comment of a DX Spot
Page 448
• V 3.3.6 - FT-817/847/897/757/747 : improvement of speed (especially FT-817/897) - Remote control: Specific command for TX in Split • V 3.3.5 -
Commands Panel : Improved accuracy of the display between 100 and 160 MHz FT-847 : CAT ON at startup (fixed) Remote control : Setting up TX if split changes RX with FT-1000/920 (fixed) IC-7400/746PRO IC-756PRO2 : Transceive ON at startup
• V 3.3.4 -
DXCC Summary : calculation of the bandpoints, more detailed reports Logbook : Logging OFF for a selection of QSO IC-R8500 : improved support Support for FT-897 Database Grids : new system files (fixes)
• V 3.3.3 - new Prefixdatabase much more accurate (2800 entries) resolving CQ, ITU Zones and provinces; derived from DXAtlas courtesy of Alex VE3NEA (please run Tools/DXCCUpdate to fill in CQ and ITU fields of your logbook). - Band Plan : ability to split either the 10m or the 80 m band • V 3.3.2 - DXMap& DXAtlas : a button allows drawing paths from Spotters to DX-Spots - VUCC & DXAtlas : drawing the confirmed or worked gridsquares - TS-2000 : 1.2GHz band supported • V 3.3.1 - Prefix.mdb : update of the ARRL DXCC codes for 4W, FK/CH & VP6D : you must run the Tools/DXCC Update to update the codes for your previous QSOs - LogBook : minimizing the LogBook window also minimizes the CD-Rom, GoList, Fcc, QSOBefore windows • V 3.3.0 -
TRX-Command updated : multiple commands supported DX Atlas : interface improved DXCC Summary : detailed summary DXCC Window : detailed informations
• V 3.2.7 - IC-746PRO : memory channels interface fixed - Remote window : SUB button added - TRX-Command: an additional program that allows you to send direct commands to your Kenwood, Icom or LPT Port via OLE • V 3.2.6 -
FT-1000MP : smooth tuning implemented (may not work with older FT-1000MP) HAMSCOPEsupports TRX-Manager via OLE IC-821 : Main and Sub reversed in SAT mode TS-2000 & K2 : probably a problem of priority with WinXP support for N8LP's rotor interface
Page 449
• V 3.2.5 - FT-1000MPMKV : smooth tuning implemented - IC-821 IC-910: Fixes and updates in SAT mode • V 3.2.4 -
Printing the log : options for Margin and Font Prefix database updated for Ducie Island (VP6D) Satellite : support for a transverter (down/up converter) Kenwood: bargraph for COMP/ALC/SWR.. Disabling the dual control (updated for Kenwood and ICOM)
• V 3.2.3 - Demo version fixed • V 3.2.2 - Spanish translation updated - Fix for the Kenwood's internal keyers (TS-2000/870/570 & K2) - Extended support for the Elecraft K2 transceiver • V 3.2.1 -
SW Listening : Print button SAT Interface : running two ICOMs on one com port supported Rotator control : with Yaesu and HyGain, the program polls the rotator for its azimuth Support for the GoList QSL Manager database Various fixes
• V 3.2.0 - TS-2000 : Internal TNC and PCT mode (Packet cluster data) are supported, Sub receiver supported - Support for Elecraft K2, IC-746PRO, IC-7400 - Satellite interface - Prosistel rotator supported • V 3.1.4 - Log Import : TRLog (Ascii) files supported - Auto-mode : switching the mode from the rig now possible while auto-mode ON - Remote : Dual function added - Telnet : Host field accepts addresses in the format xxx.xxx.xxx.xxx:yyy where yyy is the port number • V 3.1.2 - Remote control fully updated, auto-information mode, CW supported, LPT Port control - FT-1000MP & BandScope : sub VFO supported - Various fixes • V 3.1.1 -
QSL Labels printing : page by page printing Support for IC-756PRO2, IC-910 TRX Remote : Settings moved to Preferences/Remote, Password, Power control Shift option for TRX-Synchro + FT-814/FT-847 Preferences/Transceiver : Options for Power, Tuner, Linear for each band (if available) Propagation predictor does nor work in december (fixed)
Page 450
• V 3.1.0 -
QSL Labels : TNX QSL or PSE QSL option Link with DXTelnet Sound announce for a New ONE (Preferences/WAV) Programmable Band Decoder TS-570/870 : more controls (Levels window) TS-570/870/2000: CW Interface may key the rig via CAT CW Interface: Keying has been improved, Parallel port supported TRX-Synchro now supports Kenwood transceivers Various fixes
• V 3.0.2 - Monitoring: Auto Mode is an option (Preferences/Transceiver/Band Plan ) - Interface with DX Atlas - Various updates of Prefix.mdb - Preferences/Transceiver : selection of either 455 KHz AND/OR 8/9 MHz filters now possible (FT-1000 MP, TS-450/690/850/950) - Web& DX Clusters windows : context button for direct logging - Terminal (File upload) : fix for files > 1 K • V 3.0.1 -
Web Cluster : change of the POST method for DXSummit + bug fixed (Error 67) ICOM : fix related to VFO selection Minor fixes for TS-2000 CD-Rom : fix of the Copy function TS-2000 : Clarifier (wrong value) Interface for WinRotor FCC Module : Crash with non US Call (fixed) Memory Channels : support for FTBasic's file format
• V 3.0.0 -
New version ( reinstallation required) Active resizing of main windows Abilty to save/recall sessions (i.e. position and size of main windows) HF Propagation predictor New grids to display the database New short wave database Extended support for TS-2000 Support for FT-817
• V 2.6.5 -
Labels : Landscape/Portrait option available IC-706MKIIG : Tools/Levels window available with some controls FCC database : shows all records found (FCC_Call.exe also updated) Spots : filtering by mode now possible (see Preferences/Terminal tab) Logbook : F12 key saves the QSO
• V 2.6.4 - LogBook : Fix of the ADIF Sequence for County (CNTY) • V 2.6.3 - Explorer (Logbook) : Print to File option - TS-570/870 : support for Ant Tuner
Page 451
• V 2.6.2 - Logbook : LOGData is now the default folder - FCC Database callsign look-up - TS-570/870/850/950(change) : Levels moved to the
Tools/Levels panel
• V 2.6.0 -
Logbook : additional fields for Operator and Power Importing : LogPlus supported JST : bi-directional communication Remote : Control of AF level IC-706MKIIG : Selection of filters fixed FT-847: DCS Code supported, CAT ON at startup Awards : QSL_Sent = I ignores the QSO
• V 2.5.2 - QSL Labels printing : a selection of the QSOs is possible - Searching a QSO : a selection by Band or Mode is possible - Monitoring : displays A=B B=A or A=M according to the VFO • V 2.5.1 - Prefix database : TX added for FK/CH - Preferences : divided into two parts (to solve a lack of memory on some PCs) - Monitoring (fix) : KEY button staying grayed out when PTT set via RTS/DTR • V 2.5.0 - Web Cluster compatible with Asia Web Cluster - Prefix databaseupdated especially for the Russian callsigns (+ provisional DXCC codes for 4W and FK/CH) - LogBook's Explorer(Tree view) and support for other awards - LogBook(changes) : design, context menu to check in received QSL Card - QSL Labels : Callsign may be printed in red (option) - DXCC Windows : shows azimuth FROM the station - Logbook : new field EMail - Quick EM ailer - TRX Remote control : automatic notification of the IP Address via EMail - S-Meter : fix of value in µV above 30 MHz - TRX-Meter(High precision S-Meter) - FT-1000MP : fix for Reverse modes (incorrectly supported) - HyGain DCU-1 rotors supported - DX-Spots : configurable icon (Needed for Mode or Band) under Preferences/Terminal - CW Interface (Setup) : Dash and Space adjustment factors - SW database: Delete button, SWLToDBF (fix) : automatically deletes invalid entries - FT-920 (addition) : some commands of the internal electronic keyer (Tools/Int. Keyer) • V 2.4.4 - FT-1000MP: EDSP's preferences moved to Tools/EDSP/Defaults - DX-Spots : manual filtering by band is possible (Preferences under Terminal) - QSL (fix) : Band is printed if the frequency is not specified • V 2.4.3 - NCDXF Beacons : wrong frequency on 10m • V 2.4.2
Page 452
- Commands panel : scanning range fixed - ICOM IC-R75 : improved support - DX Map : Shows NCDXF/IARU beacons • V 2.4.0 - Telnet terminal, remote control via Telnet - Quick memories window : history list - Preferences : up to five custom buttons - Exporting the log : the CSV format (Excel delimited text format) is supported - QSO Before : QSOs sorted by descending dates - Prefix database : KA (Inversion between USA and Japan), KC6 (Inversion between USA and Caroline) - RA Callbook : Grid Square is calculated using the Latitude and Longitude of the station, improved support for the international database - CD-Rom : Preferences for the fields to transfer - ADIF Import : fix for the US states - New Windows menu - Support for IC-718 • V 2.3.6 -
New icons Fixes for TS-440/680/790 Support for the SWBC Schedules Subscription Service SW database Scanning (Stop) : the scanning resumes when the signal drops down VUCC (Grid square) award summary Logbook : SATband has been added, advanced searchesand reports using SQL
• V2.3.5 - Preference for CW reverse - Gridsquare award tracking : fix • V 2.3.4 - Logbook : inversion between CD-Rom and Previous QSO searches - the program searches for the most recently entered information - 59(9) by default for rstS has been added to the Preferences (under Logbook) - DXCCwindow : responding to 4 digits gridsquare, reporting if the gridsquare has been worked/confirmed before - ILG radio database conversion utility - DXLog and EasyLogconversion utility - Support for Alinco - Support for FT-747 - CW Sequencer, extended macros, automatic switching into TX - TX Interrupt function (and improved interface with VKE) - Help with Index - Scanning : Stop option for immediate stop of the scanning • V 2.3.0 -
FT-767GX : support for CTCSS Update for the ILG Radio data files (pure Text) PTT switch via RTS or DTR line New logging mode (classic) Spanish interface (by Arturo EA5AKT) Commands panel : new XFC function (a must if you don't have a dual receiver) SWL : support for AMW AMN FMW FMN Support for the EA4TX's ARSWin rotator interface Control of two transceivers : fixes (faulty operation of some modules after the transceiver
Page 453
has been switched) - ICOM : updated for IC-756PRO - TenTec : updated for Omni VI and Omni VI+ - Internet browser - CW Interface - CD-Rom : configurable path - Support for FRG-9600 - updated Screensaver and desktop's bitmap • V 2.2.6 - Kenwood: bug fix ( Auto mode) - DXCC Window : bug fix (for 6/2/0.7 m) - new Display/Windows submenu • V 2.2.5 -
LogBook : 'Transceiver' type saved in 'Operator' field (see Preferences) Ability to disable the RTS line (Setup) Commands panel : Grabbing of the VFO knob with the mouse Web Cluster : new design optimization of the CPU usage
• V2.2.4 - Ability to control two transceivers - Support for JST transceivers and receivers • V2.2.3 - new DXCC Window • V2.2.2 - Preference for Distances Km/Mi • V2.2.1 - Personalized Menus (Office 2000 type) • V2.2 -
More support for the FT-100 Support for the IC-R75 ADIF Import : fixes New registration code required New distribution policy (CD only) FT-1000MP and FT-920 : fixes Terminal : understands the nodes (PC11 spot format)
• V2.1 - Support for the FT-100 - Support for the QRZ Pro CD-Rom • V2.0 -
FT-Manager becomes TRX-Manager Support for the ICOM transceivers Support for the Kenwood transceivers new S-Meter
Page 454
-
Floating and flat toolbars Sound Recorder with 3 modes (Scanning, Programmable, manual) DX-Spot with icon showing the QSL's status for the DXCC ( Web-Clusterand DX-Cluster) Drag and drop ability of frequencies between windows Gray line(DX-Map) Support fort both Log-EQF V8 & V9 format Remote control of a rig via packet Favorite Web link Support for French DDFM and DPF awards Support for the HAMCALL CD-Rom Ability to Load/Save the configuration of the FT-847 You have now to double-click a spot to set the rig If you are using LOGic, run TRX-Manager FIRST
Page 455
Distribution of TRX-Manager
Anyone distributing TRX-Manager for any kind of remuneration must first contact Laurent Labourie for authorization. This authorization will be granted to distributors with the following conditions : 1. Only the EVALUATION version of TRX-Manager (Demo) may be distributed. Distributing the commercial version or any file of a registered version is strictly prohibited. 2. TRX-Manager (Demo) MUST be included in a compilation of shareware, demoware or freeware programs. 3. Neither the software nor its documentation may be amended or altered in any way. 4. By granting you the right to distribute the evaluation copy of TRX-Manager, you do not become the owner in any form. 5. Laurent Labourie accepts no responsibility in case the program malfunctions or does not function at all. 6. The distribution fee should only cover the cost of copying or distribution. Under no circumstance should payment of such fees be understood to constitute legal ownership (or a license fee).
Page 456
Contributions
TRX-Manager was created based upon the success of Soft990 for MS-DOS and FT-Manager for Yaesu. Some users helped me in improving the software and gave me new ideas that resulted in TRX-Manager. Communication with users has been a real pleasure for all. I must pay homage to my wife Evelyne, for her patience and thank my children Claire, Camille and Estelle; TRX-Manager took a lot of family time! I also offer special thanks to all of the testers: Adriaan PE1KEL Digi Modes Adrian 5B4AIY (Juma TRX2) Art AB4RL (Argonaut V) Arturo EA5AKT (Spanish translation) Barry AE4RG (FT-920) Barry W4WB (FT-817) Ben N6FM (Satellite, IC-7000,FT-450 ) Bertrand F5NTS (VR-5000) Bill WD8ARZ (FT-1000MP) Bill WB6JAR (Web Server ) Bob KI2L (FT-2000 ) Bruce K6ZB (IC-7600 ) Burkhard DL1Ik (TS-590) Charlie W2TV (Terminal & DX Cluster) Chuck WS1L (Orion) Dale WB9ADB (IC-R75) Dave N7BHC (FT-100) David GW3WCV(TS-590 ) David Sayles (NRD-535) Denis F6GKQ (FT-990 ROM 1.2) Dennis WN4AZY (IC-735) Didier F8BKD (DXCC, Award) Don WB8MKH (TS-790 ) Doug VA3CR (FT-1000MP DX-Atlas) Doug WA2DX (FT-2000) Dwayne VE7AJI (FT-980) Dwight K2YT (Omni VII) Eike DM3ML (German translation) Erik SM0EEH ( Remote) Farley N4AAN (TS-680) Frank W6NEK (FTDX-5000) Fred KE2QR George G7MKT (FRG-100) George K3GV (Telnet) Gérard F6CVM (K3) Glenn KG7IL (FT-757GXII) Greg AB7R (Elecraft K2) Hal K4HW (IC-R9000) Henry WP4SK (FTDX9000) Howard VE2AED (TS-870) Isaac 4Z1AO (TS-850) Jan LA1XJA (IC-9100) Jean Luc F8PKC (FT-767GXCW Interface) Jeffrey KC2GUC (JST-245) Jim N4ULE (Jupiter)
Page 457
Jimmy WB8NBI (TS-570) Joe K1JN (FT-1000MP) Joel Allamy (VR-5000) John VE3NFK (Translation, OS, Log Book FT-817 TS-2000 K3) and a lot of other tests during many years! John N3WT (Winkey) John KI4JPL (Orion) Kees (NRD-535) Lance W7GJ (CQ Sequencer andTX Interrupt) Lou KF6LOL (FT-857) Lutz W4/DH7LK (Orion) Lynn KB0LRB (FT-847 ) Magnus SM6VFJ (Swedish) Marc André VE2JFK (FT-890) Marek SP7DQR (Translation in Polish) Marko OH7KD (ACOM600S ) Michael G4OTY (FT-736) Mike KM4ID (FT-767GX) Mike KS4JU (FT-847 ) Mitch Dj0QN (FT-2000) Morris G3TRV (JST-245) Nikos SV3KH, George SV8RX (Remote) Olivier F14988 (NRD-545) Pavel OM3TJT (DX-77) Peter P. Geremia (FRG-100) Peter K. / Austria (TS-990) Philippe F1ETA (RACAL) Pista HA5AO (APLHA 4500 IC-756P2) Pierre F6HAC (FT-890 TS-950) and a lot of other tests during many years! Ricardo PY6SB (FT-890 & S.W. Listening) Rich K0FUN (Ten-TecFT-817 TS-2000) Richard N1VXW (IC-756PRO) Rocco WU2M (EDSP) Roger KR4WS (Eagle) Rolf SM7OHE (IC-7300) Rune LA7THA (ACOM2000) Spiros SV8CS (IC-756 IC-821 Remote) Stan LZ1IU (ACOM2000 ) Stéphane HB9VJF (FT-757GXII) Stuart G4XSH (FT-747) Stu N7QJP (FT-847) Thierry F5SIB (FT-1000MP) Tim N9IW (K3 ) Tom K2ESE (Joystick , FTDX5000) Tom VA3TY (RX320) Tony K2YPT (CW Interface) Uwe DL4ZBB (IC-7700) Van W4GIW (K3) Vic N5YY (FT-450) Vincent N0UA (IC-756PRO2) Werner DL2RD (HP S-Meter) Without their contribution by exchanging e-mails and software via the internet, TRX-Manager would not have the great success that it does..
Page 458
Compatible with Insteon, Z-Wave, and X10 devices, the Vera3 from Mi Casa Verde allows user's to easily integrate new lighting or appliance controls into their home, while also providing a choice between different protocols to be used. Vera 3 is a great solution for new construction and those who. Application of Genomic Tools in Plant Breeding. Source p roject d evoted to create an e asy to use web interface. Problems are the serial an alysis of gene expression (S AGE). RocketPort ® 32-Port RS-232 Rack Mount Interface. Product Discontinued The RocketPort 32-Port RS-232 Rack Mount Interface is discontinued and has been replaced with the RocketPort 32-Port RJ45 Rack Mount Interface (30060-1).This interface works only with the RocketPort INFINITY 32 port card (30010-6).This product page is being maintained for product and support information.
Here’s an easy and cost-efficient way to add RS232 serial capability to your industrial setting. This 16-port USB-to-serial adapter hub features a sturdy, rack-mountable chassis, and supports daisy chaining, so you can connect multiple hubs together to increase your serial device port count.
An anthropologist among the historians and other essays pdf. An Anthropologist among the Historians and Other Essays BERNARD S.COHN With an introduction by Ranajit Guha OXFORD UNIVERSITY PRESS. HISTORY AND ANTHROPOLOGY 1. An Anthropologist among the Historians: A Field Study 1 2. History and Anthropology: The State of Play 18 3. Anthropology and History in the 1980s: Towards a Rapprochement 50 II. INDIA AS A FIELD OF STUDY 4. Networks and Centres in the Integration of Indian Civilization 78 5. The Pasts of an Indian Village 88 6.
A scalable solution for changing needs
This rack-mountable USB serial hub (FTDI) lets you add 16 serial ports (RS232), with full control from your desktop or laptop computer system using a single USB port. The daisy-chain function gives you a cost-effective and scalable way to increase your serial port count and expand as your needs grow, without investing in a higher cost serial hub.
Jul 19, 2011 Winning Eleven Pro Evolution Soccer 2007 (PC Rip/350mb) MINIMUM SYSTEM REQUIREMENTS: Windows 2000/XP Intel Pentium III 800MHz or equivalent processor (Athlon/Duron/Celeron) 256 MB RAM DVD-ROM Drive NVIDIA GeForce 3 or ATI Radeon 8500 video card DirectX 8.1 compatible sound card. Download Pro Evolution Soccer 2007 Full Version RIP - Hallo sahabat Berbagi Software, pada postingan kali ini saya akan berikan Game PES 2007 yang sudah Full Version, tentunya untuk membantu mempercepat para sobat yang ingin bermain, size game ini sudah di perkecil menjadi 188 MB. Pes 2007 for pc ripper. تحميل لعبة pes 2007 rip السلام عليكم و رحمة الله تعالى و بركاته اليوم أعزائي في هذه التدوينة أقدم لكم لعبة PES 2007 RIP الآن اترككم مع بعض الصور. Pes 2007 Rip Part 4 S mediafire links free download, download SSX3 Game Music Rip Part 4 of 4, Friends (2000) [DvD RIP] Part 4, DTS MOT RIP part 4 by TwIgHTz@jokergameth - pes 2007 rip. Winning Eleven - Pro Evolution Soccer 2007 (USA) ISO Download Links:, winning eleven pro evolution soccer 2007 pc free download - Pro Evolution Soccer 6: The latest installment of the football classic, and much more programs.Download page for Winning Eleven - Pro Evolution Soccer 2007 (USA). Pro Evolution Soccer 6 is a soccer game made by Konami.
Providing full control of your serial components from a single device, the USB serial hub is ideal for a multitude of applications including: industrial automation, self-serve automated kiosks, and monitoring of cameras and security systems.
Asynchronous Serial Interface
Built-in convenience
The hub features COM port retention, which retains the assigned serial COM port values. This ensures that the same values are automatically re-assigned to the port provided by the adapter, in the event it is disconnected and re-connected to the host computer.

The hub features a reliable FTDI USB-to-serial chipset, which provides easy installation into a broad range of operating systems.
Meets the demands of industrial environments
Vera Serial Interface Rack
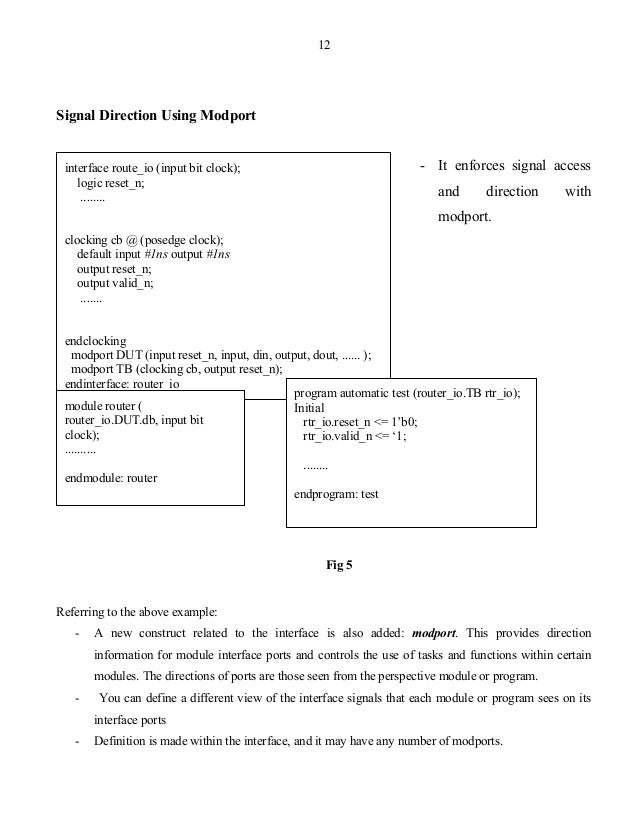
With its all-metal chassis, this rugged, rack-mountable hub fits into standard 19-inch server storage racks to provide an efficient industrial serial solution. It supports an extended operating temperature range of -40°C to 85°C (-40°F to 185°F), ensuring reliable performance even in the harshest environments. The USB-serial hub includes both an AC adapter and terminal block power, providing versatile power options.
Serial Interface Cable
The ICUSB23216FD is backed by a StarTech.com 2-year warranty and free lifetime technical support.